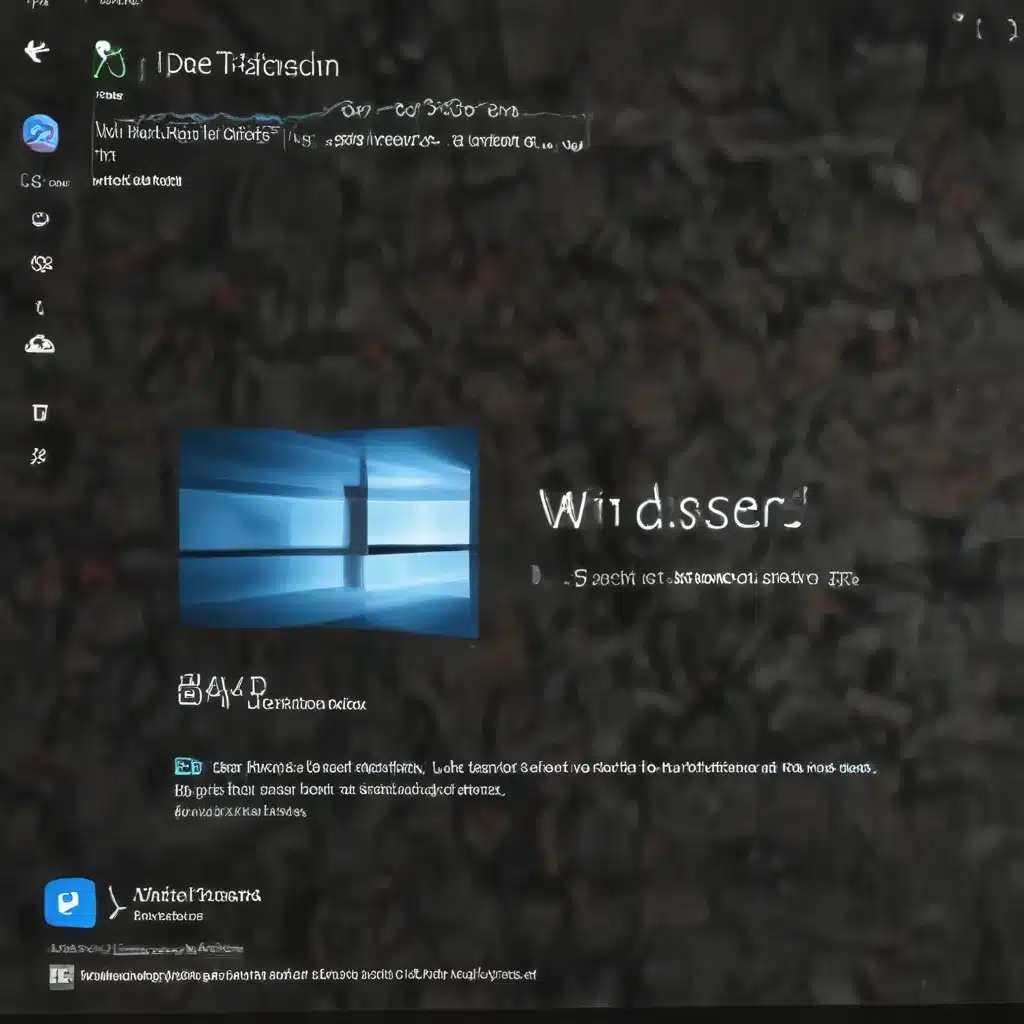
As an experienced IT professional, I’ve encountered my fair share of Windows Defender problems. Whether it’s failing to turn on, missing critical updates, or flagging legitimate programs as threats, these issues can be frustrating for users and IT admins alike. In this comprehensive guide, I’ll walk you through various troubleshooting steps to identify and resolve common Windows Defender problems on Windows 10.
Diagnosing Windows Defender Issues
Before we dive into the fix, let’s first understand the symptoms of a malfunctioning Windows Defender. Here are some common signs that your Windows Defender is not working correctly:
- Windows Defender Is Not Turning On: If you can’t enable Windows Defender or it keeps turning off on its own, this is a clear indicator of a problem.
- Windows Defender Outdated or Not Updating: Seeing an “out of date” message or noticing that Windows Defender is not receiving the latest virus definition updates is another red flag.
- Windows Defender Blocking Legitimate Programs: When Windows Defender incorrectly identifies a trusted application as a threat and blocks it, this can cause compatibility issues.
- Windows Defender Reporting False Positives: Occasionally, Windows Defender may flag a harmless file or program as malware, leading to unnecessary panic and disruption.
Once you’ve identified the specific issue you’re facing, it’s time to start troubleshooting.
Resetting Windows Defender
One of the first steps in resolving Windows Defender problems is to reset the antivirus software to its default settings. This can help address a wide range of issues, from the inability to turn it on to false positive detections. Here’s how to reset Windows Defender:
- Open the Start menu and search for “Command Prompt.” Right-click on the result and select “Run as administrator” to launch the elevated Command Prompt.
- In the Command Prompt, type the following command and press Enter:
sc.exe stop windefend
This command stops the Windows Defender service. - Next, type the following command and press Enter:
cmd.exe /c "cd /d "%ProgramFiles%\Windows Defender" & MpCmdRun.exe -RestoreDefaults"
This command resets Windows Defender to its default configuration. - Once the process is complete, type the following command and press Enter to restart the Windows Defender service:
sc.exe start windefend
After resetting Windows Defender, try to reproduce the issue you were experiencing. If the problem persists, proceed to the next troubleshooting step.
Enabling Windows Defender Through Group Policy
In some cases, Windows Defender may be disabled through Group Policy settings, which can prevent it from functioning correctly. To enable Windows Defender through Group Policy, follow these steps:
- Open the Start menu and search for “gpedit.msc.” Open the “Group Policy Editor” application.
- In the Group Policy Editor, navigate to the following path:
Computer Configuration > Administrative Templates > Windows Components > Windows Defender Antivirus - In the right pane, double-click on the policy titled “Turn off Windows Defender Antivirus.”
- In the policy settings, ensure that the option is set to “Disabled” or “Not Configured.” If it’s set to “Enabled,” change it to “Disabled” and click “OK” to save the changes.
- Close the Group Policy Editor and restart your computer to allow the changes to take effect.
After the restart, check if Windows Defender is now functioning correctly. If the issue persists, move on to the next troubleshooting step.
Performing a Full System Scan with Windows Defender
Sometimes, Windows Defender may encounter issues due to malware or corrupted system files. To address this, you can perform a full system scan with Windows Defender to identify and remove any potential threats. Here’s how to do it:
- Open the Start menu and search for “Windows Security.” Open the “Windows Security” application.
- In the Windows Security app, click on the “Virus & threat protection” option.
- Under the “Virus & threat protection” section, click on “Scan options.”
- Select the “Full scan” option and click “Scan now” to initiate a comprehensive system scan.
The full system scan may take some time to complete, depending on the size of your hard drive and the number of files on your system. Once the scan is finished, check if the Windows Defender issues have been resolved. If the problem persists, proceed to the next troubleshooting step.
Updating Windows Defender Definitions
Keeping your Windows Defender definitions up-to-date is crucial for maintaining optimal protection against the latest threats. If your Windows Defender is not updating automatically or is using outdated virus definitions, you may encounter issues. Here’s how to manually update the definitions:
- Open the Start menu and search for “Windows Security.” Open the “Windows Security” application.
- In the Windows Security app, click on the “Virus & threat protection” option.
- Under the “Virus & threat protection” section, click on “Virus & threat protection updates.”
- Click on the “Check for updates” button to manually initiate the process of downloading the latest virus definitions.
If the update process encounters any issues or fails to complete, you can try the following additional steps:
- Open the Start menu and search for “Windows Update settings.” Open the “Windows Update settings” application.
- In the Windows Update settings, click on the “Check for updates” button to ensure your system is up-to-date with the latest Windows 10 updates.
- If the Windows Update process is successful, try updating the Windows Defender definitions again.
Keeping your Windows Defender definitions up-to-date is essential for maintaining robust protection against the latest malware and security threats.
Disabling Third-Party Antivirus Software
In some cases, the presence of a third-party antivirus program can interfere with the proper functioning of Windows Defender. To ensure that Windows Defender can operate without any conflicts, try temporarily disabling any third-party antivirus software installed on your system. Here’s how:
- Open the Start menu and search for “Control Panel.” Open the “Control Panel” application.
- In the Control Panel, click on the “Uninstall a program” option under the “Programs” category.
- In the “Uninstall or change a program” window, locate the third-party antivirus software you have installed and click on the “Uninstall” button.
- Follow the on-screen instructions to complete the uninstallation process.
- Once the third-party antivirus software is removed, try to reproduce the Windows Defender issue and see if the problem has been resolved.
After verifying that the issue has been addressed, you can consider reinstalling the third-party antivirus software if needed, ensuring that it coexists peacefully with Windows Defender.
Restoring Windows Defender to Default Settings
If the previous troubleshooting steps have not resolved the Windows Defender issue, you can try restoring the antivirus software to its default settings. This process will revert any customizations or modifications made to Windows Defender, potentially addressing the root cause of the problem. Here’s how to do it:
- Open the Start menu and search for “Command Prompt.” Right-click on the result and select “Run as administrator” to launch the elevated Command Prompt.
- In the Command Prompt, type the following command and press Enter:
cmd.exe /c "cd /d "%ProgramFiles%\Windows Defender" & MpCmdRun.exe -RestoreDefaults"
This command will reset Windows Defender to its default configuration. - Once the process is complete, type the following command and press Enter to restart the Windows Defender service:
sc.exe start windefend
After restoring Windows Defender to its default settings, try to reproduce the issue you were experiencing. If the problem persists, you may need to consider more advanced troubleshooting steps or seek further assistance from Microsoft support or the IT Fix blog community.
Conclusion
Troubleshooting Windows Defender issues can be a complex task, but by following the steps outlined in this guide, you should be able to address a wide range of problems. Remember, keeping your system up-to-date, disabling conflicting third-party antivirus software, and restoring Windows Defender to its default settings are often effective strategies for resolving common Windows Defender issues.
If you continue to encounter persistent problems with Windows Defender, don’t hesitate to reach out to the IT Fix blog community or Microsoft support for further assistance. Stay vigilant, keep your system secure, and enjoy a reliable Windows Defender experience.












