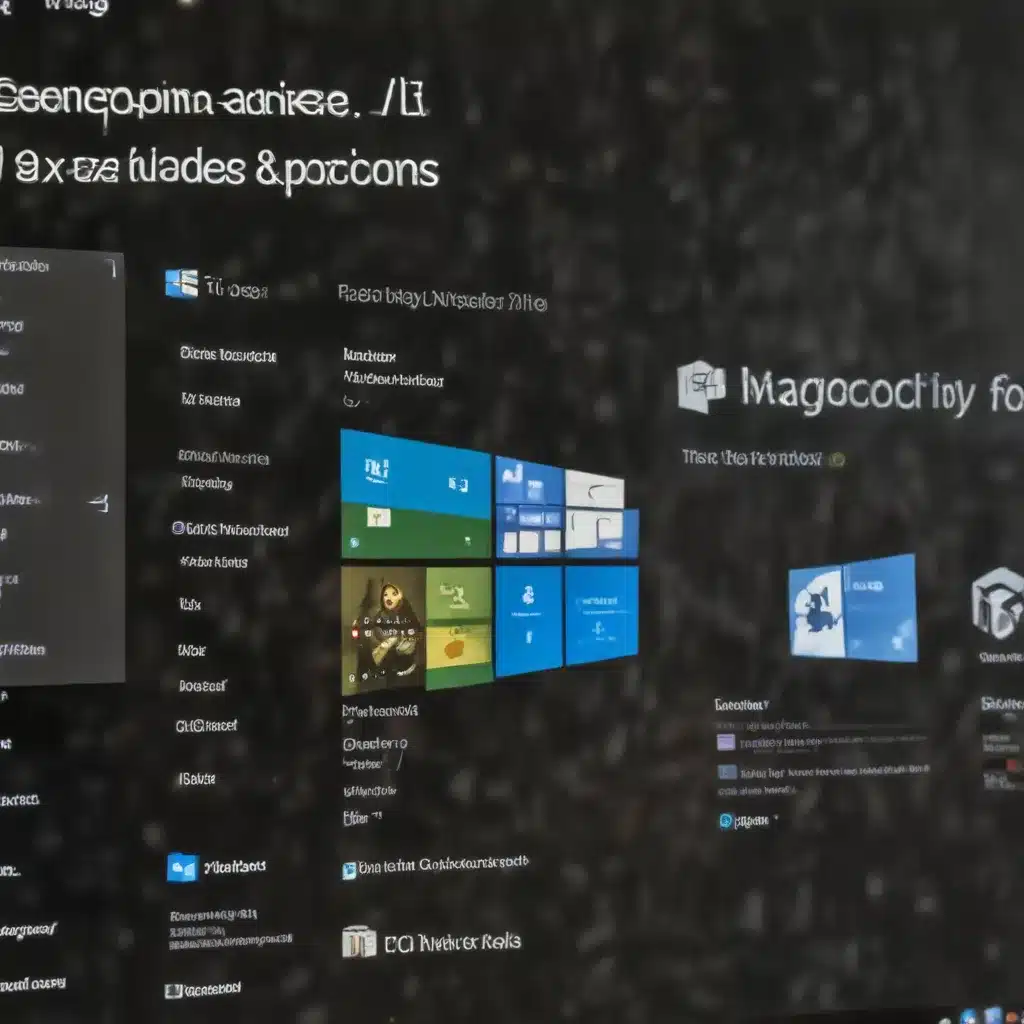
As a seasoned IT professional, I’ve encountered my fair share of Windows 10 system file corruption and integrity issues. These problems can be a real headache for users, leading to system crashes, software malfunctions, and a host of other frustrating problems. However, with the right troubleshooting techniques and tools, many of these issues can be resolved effectively.
In this comprehensive guide, I’ll walk you through the steps to diagnose, troubleshoot, and fix common system file corruption problems in Windows 10. Whether you’re dealing with missing or corrupted system files, Windows Resource Protection errors, or other integrity violations, you’ll learn practical solutions to get your system back on track.
Identifying System File Corruption in Windows 10
System file corruption can manifest in various ways, from sudden system crashes and Blue Screens of Death (BSoDs) to unexpected software behavior and performance issues. Some telltale signs that your Windows 10 system may be experiencing file integrity problems include:
- Frequent system freezes or crashes
- Errors launching or using common Windows applications
- Unexpected error messages related to missing or corrupt files
- Slow system performance or unresponsive behavior
- Frequent crashes or blue screens during boot-up
If you’re encountering any of these symptoms, it’s crucial to investigate the underlying cause and address the system file corruption before it leads to more severe problems.
Diagnosing System File Corruption with System File Checker (SFC)
One of the primary tools for identifying and repairing system file corruption in Windows 10 is the System File Checker (SFC). This built-in utility scans your system’s protected files and replaces any corrupted or missing files with known good copies from a cached backup.
To run the System File Checker:
- Open an elevated command prompt by searching for “Command Prompt” in the Start menu, right-clicking on it, and selecting “Run as administrator.”
- In the elevated command prompt, type
sfc /scannowand press Enter. This will initiate the SFC scan.
The SFC scan may take several minutes to complete, depending on the size and complexity of your system. Once the scan is finished, you’ll see one of the following results:
- Windows Resource Protection did not find any integrity violations: This indicates that your system files are intact, and no further action is required.
- Windows Resource Protection could not perform the requested operation: This means there may be an issue with the SFC tool itself or other system components. You may need to try running the scan in Safe Mode or using alternative troubleshooting steps.
- Windows Resource Protection found corrupt files and successfully repaired them: The SFC tool was able to identify and repair any corrupted system files.
- Windows Resource Protection found corrupt files but was unable to fix some of them: In this case, the SFC tool was unable to fully repair all the corrupted files, and you may need to take additional steps to manually replace the affected files.
If the SFC scan identifies corrupted files that it was unable to repair, you can view the detailed log in the %WinDir%\Logs\CBS\CBS.log file. This log will provide more information about the specific files that were corrupted and any errors encountered during the repair process.
Using DISM to Restore Windows Image Health
In some cases, the SFC tool may not be able to fully resolve system file corruption issues, or you may encounter a situation where the SFC scan itself fails to run properly. In these cases, you can turn to the Deployment Image Servicing and Management (DISM) tool to help restore the integrity of your Windows 10 system image.
DISM is a powerful tool that can be used to diagnose and repair various issues with the Windows operating system, including system file corruption. To use DISM to restore your Windows image health:
- Open an elevated command prompt, as you did for the SFC scan.
- In the command prompt, type the following command and press Enter:
DISM.exe /Online /Cleanup-image /Restorehealth
This command will instruct DISM to scan your system’s online (active) Windows image and attempt to repair any corrupted or missing files using Windows Update as the source.
Note: If your Windows Update client is already broken, you can use a running Windows installation or a Windows side-by-side folder from a network share or removable media as the repair source. To do this, run the following command instead:
DISM.exe /Online /Cleanup-Image /RestoreHealth /Source:C:\RepairSource\Windows /LimitAccessReplace the
C:\RepairSource\Windowsplaceholder with the location of your repair source.
The DISM scan may take some time to complete, depending on the extent of the corruption and the availability of the necessary repair files. Once the process is finished, you should see one of the following results:
- The operation completed successfully: This means DISM was able to successfully repair any corrupted system files.
- The restore operation failed: If the DISM command was unable to repair the system files, you may need to consider more advanced troubleshooting steps or a complete Windows reinstallation.
By combining the use of SFC and DISM, you can effectively diagnose and address a wide range of system file corruption issues in your Windows 10 environment.
Manually Replacing Corrupted System Files
In some cases, the SFC and DISM tools may not be able to fully resolve the system file corruption, and you may need to manually replace the affected files. This is typically a last resort, as it requires a higher level of technical expertise and access to known good copies of the system files.
To manually replace a corrupted system file:
- Determine the location and name of the corrupted file based on the information provided in the SFC or DISM logs.
- Open an elevated command prompt and take administrative ownership of the corrupted file using the following command:
takeown /f Path_And_File_Name
Replace Path_And_File_Name with the actual path and file name of the corrupted file.
- Grant administrators full access to the corrupted file using the following command:
icacls Path_And_File_Name /GRANT ADMINISTRATORS:F
Again, replace Path_And_File_Name with the actual path and file name.
- Locate a known good copy of the system file, which you may be able to obtain from another computer running the same version of Windows. Verify the integrity of the file using the SFC tool on the other computer.
- Copy the known good file to the corrupted file’s location using the following command:
copy Source_File Destination
Replace Source_File with the path and file name of the known good file, and Destination with the path and file name of the corrupted file.
This manual replacement process can be time-consuming and requires a certain level of technical expertise, so it’s generally recommended to try the SFC and DISM tools first before resorting to this approach. However, in cases where those automated tools are unable to resolve the corruption, manually replacing the affected files may be the only viable solution.
Preventing Future System File Corruption
While system file corruption can be a frustrating issue to deal with, there are several steps you can take to help prevent it from occurring in the first place:
- Keep your Windows 10 system up-to-date: Regularly update your Windows 10 installation to ensure you have the latest security patches and bug fixes, which can help address potential vulnerabilities that could lead to system file corruption.
- Run regular system scans: Use the SFC and DISM tools periodically to proactively scan your system for any signs of corruption, allowing you to address issues before they become more severe.
- Maintain a healthy system environment: Avoid installing potentially malicious software, keep your antivirus and anti-malware protections up-to-date, and practice good overall system hygiene to minimize the risk of system file corruption.
- Back up your data regularly: Regularly back up your important data to a secure location, such as an external hard drive or cloud storage service. This will help you minimize the impact of any system file corruption and make it easier to restore your system if necessary.
By following these best practices, you can help safeguard your Windows 10 system and reduce the likelihood of encountering system file corruption issues in the future.
Conclusion
Dealing with system file corruption in Windows 10 can be a frustrating experience, but with the right troubleshooting tools and techniques, you can often resolve these issues and get your system back on track. By using the built-in System File Checker and Deployment Image Servicing and Management tools, as well as manually replacing corrupted files when necessary, you can effectively diagnose and fix a wide range of system file integrity problems.
Remember, proactive maintenance and preventive measures are key to maintaining a stable and reliable Windows 10 environment. Stay vigilant, keep your system up-to-date, and regularly scan for any signs of corruption to ensure your Windows 10 experience remains smooth and seamless.
If you’re looking for more IT-related tips and insights, be sure to check out the IT Fix blog for a wealth of informative articles and practical solutions to common technology challenges.












