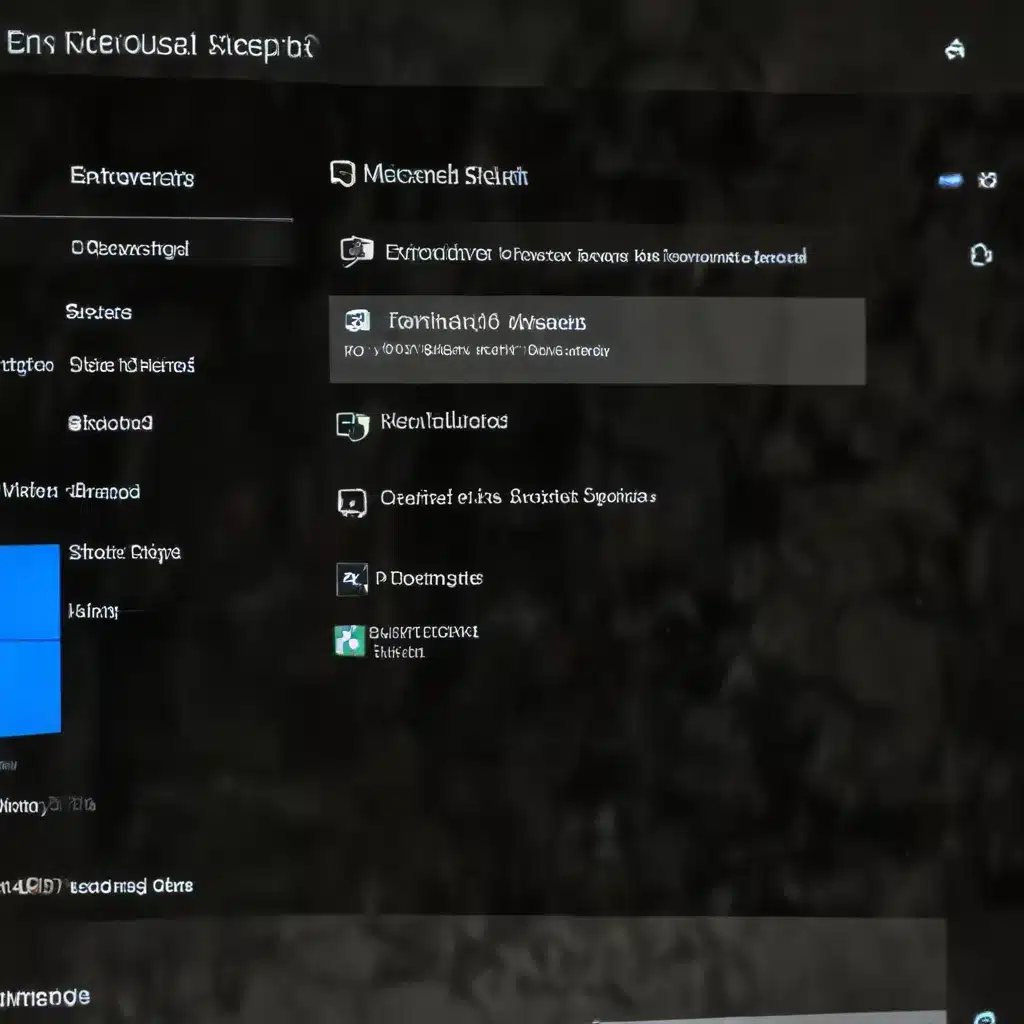
Resolving Common Disk Management Problems
As an experienced IT professional, I’ve encountered a wide range of storage-related issues that can plague Windows 10 users. From unresponsive external hard drives to mysterious disk errors, these problems can be both frustrating and potentially data-threatening. In this comprehensive guide, I’ll equip you with practical troubleshooting steps and in-depth insights to help you tackle Windows 10 storage management and disk problems head-on.
Unresponsive or Missing External Drives
One of the most common issues users face is an external hard drive that simply refuses to show up in File Explorer or Disk Management. This can happen for a variety of reasons, but here are some steps you can take to get that drive back online:
-
Check the Connection and Cable: Start by ensuring the external drive is properly connected to your computer. Try using a different USB port, as some ports may not provide enough power for certain drives. Additionally, swap out the USB cable with a known-good one to rule out any issues with the connecting wire.
-
Power Cycle the Drive: Sometimes, a simple power cycle can do the trick. Turn off your computer and the external drive, wait a few seconds, then power them both back on. This can help reset the connection and get the drive recognized.
-
Check Disk Management (Windows): Open the Disk Management tool (search for “Disk Management” in the Windows search bar) and see if the drive appears there. If it shows up as “Unallocated” or “Not Initialized,” you may need to initialize and format the drive. Be cautious, as this will erase any existing data.
-
Device Manager (Windows): Open Device Manager (search for “Device Manager” in the Windows search bar) and look for any devices with a yellow exclamation mark. Right-click the problematic device and try updating or uninstalling the driver, then let Windows reinstall it.
-
Try on Another Computer: If the drive doesn’t show up on your current Windows 10 machine, try connecting it to a different computer. This can help determine if the issue lies with the drive itself or your specific system.
Mysterious Disk Errors and Unreadable Volumes
In some cases, you may encounter disk errors that prevent you from accessing your data. This could be due to hardware failure, file system corruption, or other underlying issues. Here’s how to troubleshoot these problems:
-
Disk Management Diagnostics: Open Disk Management and examine the status of your disks. If a disk is marked as “Unreadable” or “Foreign,” you may need to import or recover the disk to regain access.
-
CHKDSK and File System Checks: Use the built-in CHKDSK tool to scan your drives for errors and attempt to repair them. Open an elevated Command Prompt (search for “Command Prompt,” right-click, and select “Run as administrator”), then enter the command
chkdsk X: /f /r /x(replace “X” with the drive letter of the affected disk). -
Data Recovery Software: If the drive is still inaccessible after trying the above steps, consider using data recovery software like Stellar Data Recovery or EaseUS Data Recovery Wizard to attempt to extract your files before attempting any further actions that could potentially worsen the issue.
-
Professional Data Recovery Services: For severely damaged or unresponsive drives, it may be best to enlist the help of a professional data recovery service. These experts have specialized tools and techniques to recover data from even the most stubborn disks.
Resolving Drive Letter Conflicts and Assignments
Another common problem users face is when a drive letter is missing or assigned incorrectly, preventing them from accessing their storage. Here’s how to address these issues:
-
Disk Management Drive Letter Changes: Open Disk Management, right-click on the affected drive, and select “Change Drive Letter and Paths.” From here, you can assign a new drive letter or remove any conflicting assignments.
-
Registry Edits: In some cases, drive letter conflicts may require editing the Windows Registry. This should be done with caution, as improper changes can cause system instability. Consult Microsoft’s documentation or seek professional assistance if you’re not comfortable with this process.
-
Windows Troubleshooter: Windows 10 includes a built-in troubleshooter that can often resolve drive letter and storage-related issues. Search for “Troubleshoot” in the Windows search bar and select the “Troubleshoot” option, then choose the “Hardware and Devices” troubleshooter.
Remember, when dealing with storage-related problems, it’s essential to be cautious and prioritize data preservation. Whenever possible, back up your important files before attempting any fixes or changes to your disk configurations.
Proactive Maintenance and Prevention
While troubleshooting disk issues is crucial, being proactive in maintaining the health of your Windows 10 storage can help you avoid many of these problems in the first place. Here are some tips to keep your drives in top shape:
-
Regular Backups: Implement a reliable backup strategy, whether it’s using an external hard drive, cloud storage, or a combination of both. This will ensure your data is protected in the event of a disk failure or other unexpected issues.
-
Drive Health Monitoring: Utilize disk management utilities like CrystalDiskInfo or HDD Sentinel to regularly monitor the health of your drives. These tools can help identify potential problems before they escalate.
-
Firmware and Driver Updates: Stay on top of updating the firmware and drivers for both internal and external storage devices. Manufacturers often release updates to address known issues and improve performance.
-
Defragmentation and Optimization: Regularly defragment your drives to help improve read/write speeds and overall performance. Windows 10 includes a built-in defragmentation tool, or you can use third-party utilities like Defraggler or O&O Defrag.
-
Disk Cleanup and Optimization: Periodically run the Disk Cleanup utility in Windows 10 to remove unnecessary files and free up storage space. You can also use tools like CCleaner to optimize your system’s performance.
By combining proactive maintenance with effective troubleshooting strategies, you can keep your Windows 10 storage running smoothly and minimize the impact of any disk-related issues that may arise.
Conclusion
Dealing with Windows 10 storage management and disk problems can be a daunting task, but with the right knowledge and approach, you can overcome these challenges and keep your data safe and accessible. Remember, regular backups, proactive maintenance, and a thorough understanding of troubleshooting techniques are key to maintaining the health and performance of your storage devices.
If you’re still experiencing issues after trying the steps outlined in this guide, don’t hesitate to seek additional support from the IT Fix website or reach out to professional data recovery services. Together, we can ensure your Windows 10 storage experience is smooth, reliable, and secure.












