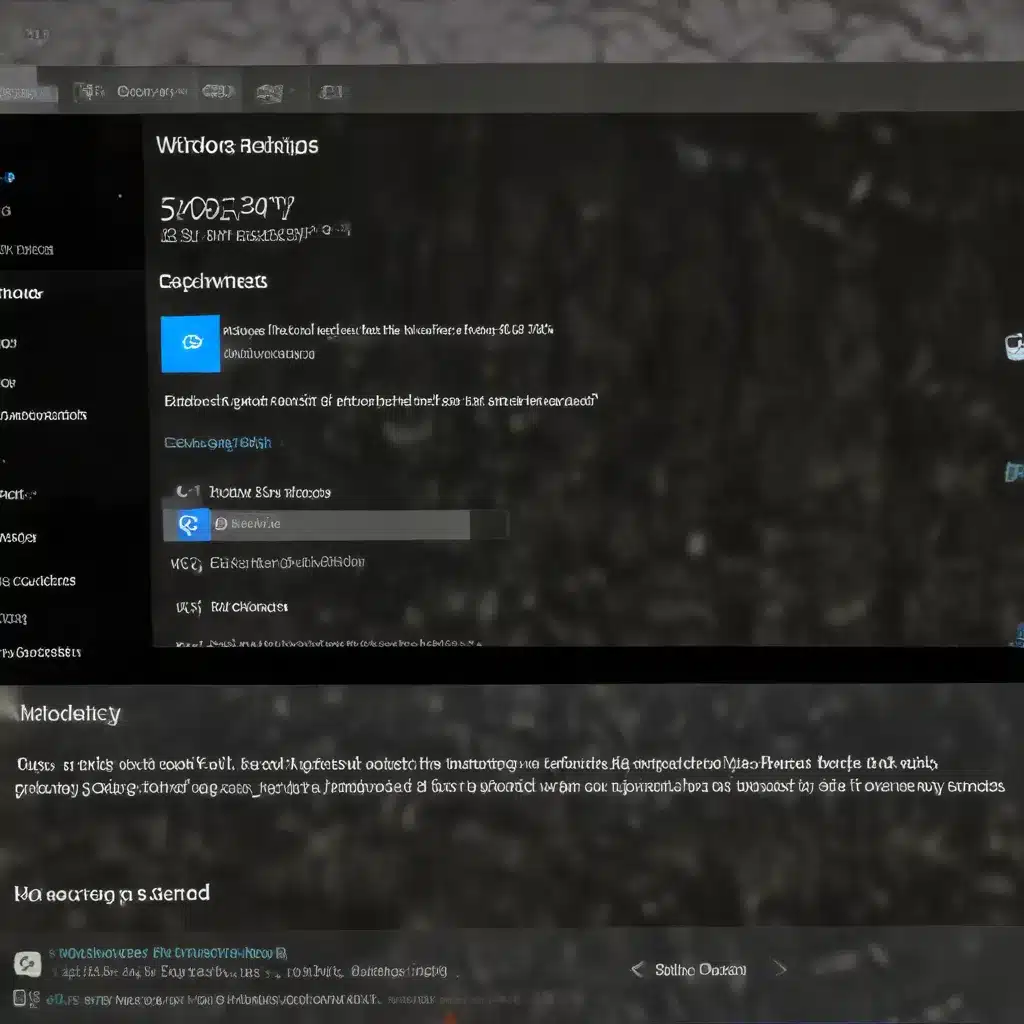
Understanding the Windows 10 Boot Process
As an experienced IT professional, I understand the importance of being able to troubleshoot and resolve startup issues in Windows 10. The Windows boot process can be complex, with several critical phases that need to function correctly for the system to start up properly.
Let’s begin by reviewing the main stages of the Windows 10 boot sequence:
-
Pre-Boot: The computer’s firmware (BIOS or UEFI) performs a power-on self-test (POST) and loads the necessary firmware settings. This phase ends when a valid system disk is detected, and the firmware reads the master boot record (MBR) to start the Windows Boot Manager.
-
Windows Boot Manager: The Windows Boot Manager finds and starts the Windows loader (Winload.exe) on the Windows boot partition.
-
Windows Operating System Loader: Essential drivers required to start the Windows kernel are loaded, and the kernel begins to run.
-
Windows NT OS Kernel: The kernel loads the system registry hive and other drivers marked as BOOT_START. The kernel then passes control to the session manager process (Smss.exe), which initializes the system session and loads the remaining devices and drivers.
Understanding this boot sequence can help you identify the phase where the system is getting stuck, which is crucial for effective troubleshooting.
Troubleshooting Startup Repair Issues
When encountering startup problems in Windows 10, one common tool to try is the Startup Repair feature. This utility can automatically diagnose and fix many common startup issues. However, there are instances where Startup Repair may not be able to resolve the problem. Let’s explore some troubleshooting steps to address these scenarios:
1. Invoke the Startup Repair Tool
If your computer is stuck during the boot process, follow these steps to start the Startup Repair tool:
- Disconnect any external peripherals connected to the computer.
- Check if the hard disk drive light is working. If it’s not working, this indicates the system is stuck in the BIOS phase, which may suggest a hardware issue.
- Press the NumLock key and observe if the indicator light toggles on and off. If it doesn’t, this also indicates the system is stuck in the BIOS phase.
If the system is stuck in the Boot Loader phase, you may see a black screen with a blinking cursor or receive one of the following error codes:
– 0xc000000d
– 0xc000000e
– 0xc000000f
– 0xc0000085
In this case, use the Windows installation media to start the computer, press Shift+F10 to open a command prompt, and then proceed with the Startup Repair tool.
To start the Startup Repair tool:
- Boot the computer using the Windows 10 installation media.
- Press Shift+F10 to open a command prompt.
- Run the following command to start the Startup Repair tool:
rstrui.exe - Follow the on-screen instructions to diagnose and attempt to repair the startup issues.
The Startup Repair tool generates a log file at %windir%\System32\LogFiles\Srt\Srttrail.txt that can help you understand the identified problems and the repairs that were made.
2. Repair Boot Codes and the Master Boot Record (MBR)
If the Startup Repair tool is unable to resolve the issue, you can try repairing the boot codes and the master boot record (MBR) using the following commands in the command prompt:
bootrec /fixboot
bootrec /fixmbr
The bootrec /fixboot command repairs the boot sector, while bootrec /fixmbr rewrites the master boot code. Keep in mind that running Fixmbr only overwrites the master boot code and does not address any issues with the partition table.
3. Resolve BCD-related Errors
If you encounter BCD-related errors, try the following steps:
- Scan for all installed systems by running the following command:
bcdedit /enum all - Restart the computer to see if the problem is resolved.
- If the issue persists, run the following commands:
bcdedit /export C:\BCD_Backup
bcdedit /create {bootmgr} /d "Windows Boot Manager"
bcdedit /set {bootmgr} device partition=C:
bcdedit /set {bootmgr} path \bootmgr
These commands create a backup of the BCD store and then recreate the Windows Boot Manager entry.
4. Replace the Bootmgr File
If the previous methods do not fix the problem, you can try replacing the bootmgr file from the system drive to the System Reserved partition. Follow these steps:
- Boot the computer using the Windows 10 installation media.
- Press Shift+F10 to open a command prompt.
- Navigate to the System Reserved partition and run the following command to unhide the
bootmgrfile:
attrib -h bootmgr - Navigate to the system drive and run the same command to unhide the
bootmgrfile. - Rename the
bootmgrfile on the system drive tobootmgr.old. - Copy the
bootmgrfile from the System Reserved partition and paste it to the system drive. - Restart the computer.
5. Restore the System Registry Hive
If Windows is unable to load the system registry hive into memory, you can try restoring the system hive from the RegBack directory. However, it’s important to note that starting from Windows 10 version 1803, the system registry is no longer automatically backed up to the RegBack folder.
If you have a system restore point or a backup of the system state, you can try restoring the registry hives from those sources. Otherwise, you may need to resort to more advanced troubleshooting techniques, such as using the Windows Recovery Environment (WinRE) or an Emergency Repair Disk (ERD) to access the system files and registry hives.
Troubleshooting Boot Problems in the Kernel Phase
If the system gets stuck during the kernel phase, you may encounter multiple symptoms or error messages, such as:
- STOP error 0x0000000D (INACCESSIBLE_BOOT_DEVICE)
- STOP error 0x0000000A (IRQL_NOT_LESS_OR_EQUAL)
- STOP error 0x0000000C (INVALID_PARAMETER_1)
To troubleshoot these problems, try the following recovery boot options:
-
Safe Mode: Start the computer in Safe Mode or Safe Mode with Networking. This can help identify any issues with third-party drivers or services that may be causing the boot problem.
-
Event Viewer: Use Event Viewer to examine the system and application logs for any error messages or clues that can help diagnose the issue.
-
Clean Boot: Perform a clean boot by using System Configuration (msconfig) to selectively start services and applications. This can help identify any problematic third-party software or drivers.
-
Disable Driver Signature Enforcement: If the computer starts in Disable Driver Signature mode, follow the steps to determine which drivers or files require driver signature enforcement.
-
Directory Services Restore Mode (DSRM): If the computer is a domain controller, try booting it in DSRM, which can be an important step if you encounter specific STOP errors.
Remember, modifying the registry can have serious consequences, so proceed with caution and consider the risks involved.
Addressing Other Startup Issues
In addition to the Startup Repair tool and boot-related troubleshooting, there are a few other steps you can take to address various startup problems in Windows 10:
Troubleshoot Pending Windows Updates
If the computer is having issues after installing Windows updates, check for any pending updates and try uninstalling them. You can do this by running the following commands in the command prompt:
dism /online /get-pending-reboot
dism /online /remove-package /packagename:package_name
If the pending.xml file is found, you can try renaming it to pending.xml.old and modifying the registry to address any issues.
Capture a Memory Dump
If the STOP error occurs late in the startup process or is still being generated, you can capture a memory dump, which can help determine the root cause of the issue. For more information, refer to the Microsoft documentation on generating a kernel or complete crash dump.
Repair System File Corruption
If the STOP error indicates system file corruption, you can run the System File Checker (SFC) in offline mode using the following command in the Windows Recovery Environment (WinRE):
sfc /scannow /offbootdir=C:\ /offwindir=C:\Windows
This command scans and repairs any corrupted system files.
By following these comprehensive troubleshooting steps, you should be able to effectively diagnose and resolve a wide range of Windows 10 startup repair problems. Remember to always proceed with caution when modifying system files or the registry, and consider creating a backup before making any changes.
For more information and assistance with Windows 10 issues, be sure to visit ITFix.org.uk, a trusted resource for IT professionals and technology enthusiasts.












