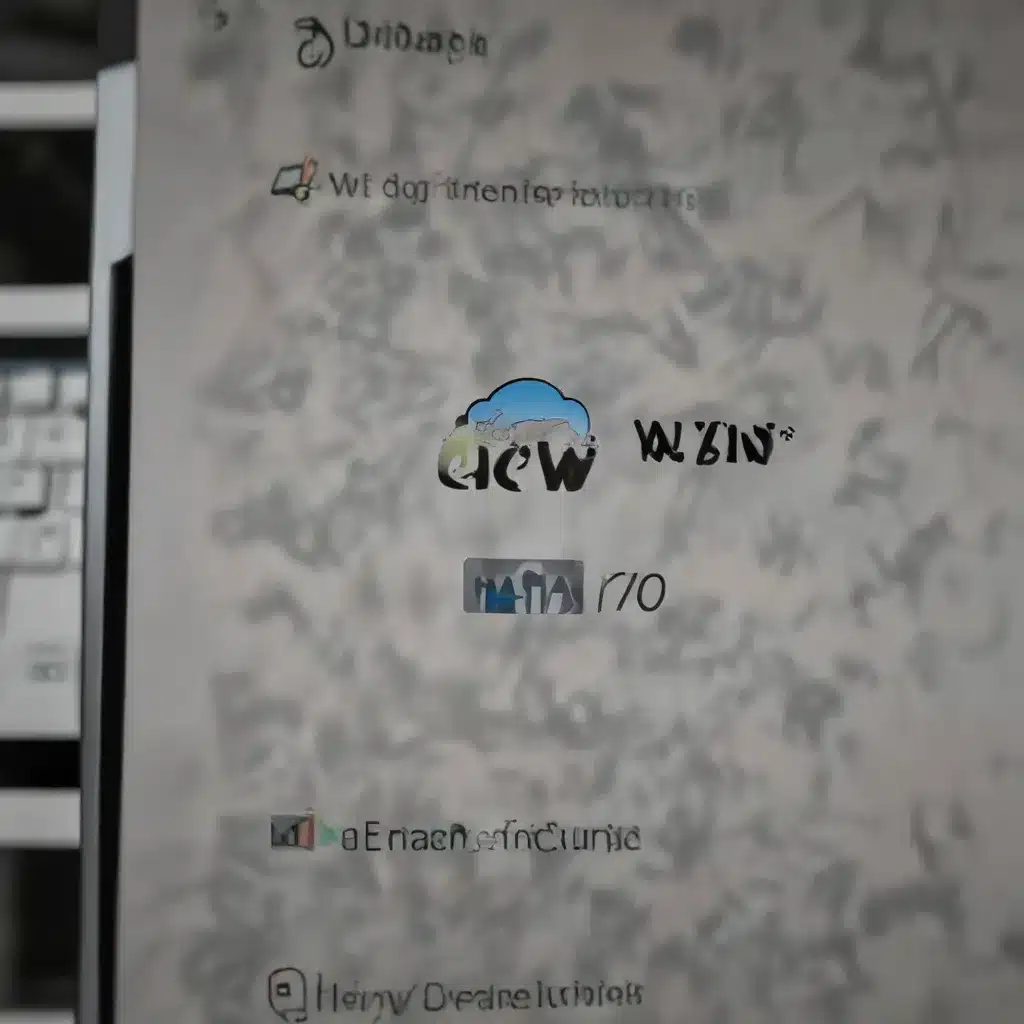
Identifying and Resolving Remote Desktop Connection Freezes
As an experienced IT professional, I’ve encountered various issues with Remote Desktop (RD) connectivity, especially when it comes to Windows 10 machines. One of the common problems users face is the freezing or intermittent disconnection of their Remote Desktop sessions. This can be a frustrating experience, but with the right troubleshooting steps, you can often resolve these challenges.
Let’s start by exploring one of the primary causes of Remote Desktop connection freezes – Wi-Fi interference. Many users who rely on wireless connections for their home or remote working setups have reported experiencing frequent freezes or disconnections when accessing their work computers via Remote Desktop.
The key to resolving this issue often lies in optimizing the Wi-Fi network setup. Begin by ensuring the user’s device is connected to a 5GHz Wi-Fi network, as the higher frequency can provide a more stable and less congested connection. If the 5GHz network is not available, try moving the device closer to the Wi-Fi router or access point to improve signal strength.
Another potential solution is to use a Wi-Fi analyzer tool, such as the one available in the Microsoft Store, to identify any neighboring wireless networks that may be operating on the same channel as the user’s network. If interference from other networks is detected, try adjusting the channel of the user’s Wi-Fi network to one that is less crowded.
It’s worth noting that certain smart home devices, like Roku, Chromecast, or Amazon Fire TV, can also create separate wireless networks on the same channel as the primary network. This can contribute to the Wi-Fi interference and lead to Remote Desktop connection freezes. If this is the case, the recommendation is to unplug these devices during working hours to eliminate the additional wireless network interference.
For users who are unable to resolve the Wi-Fi interference issues, providing them with long Ethernet cables can be a game-changer. By connecting their devices directly to the router or network switch, they can bypass the wireless connection and enjoy a more stable and reliable Remote Desktop experience.
Addressing GlobalProtect Disconnects
In addition to the Remote Desktop connection freezes, some users have also reported experiencing random GlobalProtect disconnects, which can further disrupt their remote work sessions.
One of the key findings in resolving these GlobalProtect disconnects is adjusting the default timeout settings. Many organizations have the GlobalProtect timeout set to the default 8 hours, which means that the VPN connection will automatically disconnect around 3-5 PM, often before the user’s workday is complete. By increasing the timeout setting to 12 hours or more, you can ensure that the GlobalProtect connection remains active throughout the user’s typical working hours.
It’s also important to monitor the GlobalProtect logs for any potential clues or error messages that may help identify the root cause of the disconnects. The PanGPS log on the local device, as well as the system logs on the Palo Alto firewall, can provide valuable insights into the underlying issues. Additionally, checking the Windows Event Viewer for any related errors or warnings in the “Wlan-Autoconfig” operational log may help uncover any Wi-Fi-related problems that could be contributing to the GlobalProtect disconnects.
While the IT team may not have direct access to the firewall or VPN configuration, collaborating with the network or security team to review the GlobalProtect settings and troubleshoot any potential issues on the firewall side can be a crucial step in resolving the intermittent disconnect problems.
Verifying Remote Desktop Protocol (RDP) Availability
In some cases, the Remote Desktop connectivity issues may not be directly related to the Wi-Fi or VPN connections, but rather to the underlying Remote Desktop Protocol (RDP) configuration on the target machine.
To ensure the RDP protocol is properly enabled and configured, start by checking the registry settings on both the local (client) and remote (target) computers. Navigate to the “HKEY_LOCAL_MACHINE\SYSTEM\CurrentControlSet\Control\Terminal Server” and “HKEY_LOCAL_MACHINE\SOFTWARE\Policies\Microsoft\Windows NT\Terminal Services” registry keys and verify that the “fDenyTSConnections” value is set to 0 (enabled).
If the RDP settings are not accessible through the user interface or the registry value keeps reverting to 1 (disabled), it’s likely that a Group Policy Object (GPO) is overriding the local computer-level settings. In this case, use the gpresult command to identify the winning GPO that is blocking the RDP connections and make the necessary adjustments to the policy settings.
Additionally, ensure that the required services for Remote Desktop are running on both the local and remote machines. The “Remote Desktop Services” and “Remote Desktop Services UserMode Port Redirector” services should be in the “Started” state. If either of these services is not running, start them and verify if the Remote Desktop connection issue is resolved.
In some instances, the problem may be related to the RDP listener port configuration. By default, the RDP listener should be listening on port 3389, but in certain cases, this port may be in use by another application or service. Use the netstat command to check the status of the RDP listener port and identify any potential conflicts. If necessary, you can modify the RDP listener port in the registry, but it’s generally not recommended to change this setting unless there is a specific reason to do so.
Validating Domain Connectivity and Authentication
Another common cause of intermittent Remote Desktop connectivity issues is related to domain connectivity and authentication problems. If the user is able to connect using local administrator credentials but not their domain credentials, it may indicate a domain connectivity or authentication issue.
Start by verifying that the target machine is able to communicate with the domain controller. Check the network profile of the machine to ensure it is set to “DomainAuthenticated” and not reverting to a “Public” or “Private” profile, which could suggest a loss of domain connectivity.
You can also try restarting the “Network Location Awareness” service, which may help resolve any temporary domain connectivity issues. If the problem persists, it’s worth checking the time synchronization between the local machine and the domain controller, as incorrect time settings can also lead to authentication failures.
In some cases, the issue may be related to the domain trust or the self-signed RDP certificate on the target machine. Ensure that the domain trust is properly established and that the RDP self-signed certificate is valid and trusted on both the client and target machines.
Leveraging Troubleshooting Tools and Resources
Throughout the troubleshooting process, it’s essential to gather as much information as possible to help identify the root cause of the Remote Desktop connectivity challenges. Utilize tools like the Windows Event Viewer, PowerShell commands, and network analysis utilities to collect relevant logs and data.
Additionally, refer to the Microsoft documentation and community forums for up-to-date guidance and best practices on resolving RDP and VPN-related issues. The resources provided in the source URLs can serve as a valuable starting point for your research and troubleshooting efforts.
Remember, the key to resolving these types of connectivity problems is a systematic and comprehensive approach. By methodically working through the potential causes, troubleshooting the various components involved, and leveraging the right tools and resources, you can often find a lasting solution to the Remote Desktop connectivity challenges faced by your users.
For more information and IT solutions, visit https://itfix.org.uk/
Conclusion
Remote Desktop connectivity issues can be frustrating, but with the right troubleshooting approach, you can often resolve these challenges and provide your users with a seamless remote work experience. By addressing Wi-Fi interference, optimizing GlobalProtect settings, verifying RDP configuration, and validating domain connectivity, you can tackle the most common Remote Desktop connectivity problems faced by Windows 10 users.
Remember, each situation is unique, and the troubleshooting process may require a combination of the techniques outlined in this article. Stay vigilant, gather relevant data, and leverage the available resources to ensure your users can reliably connect to their remote desktops and maintain productivity, even in a distributed work environment.












