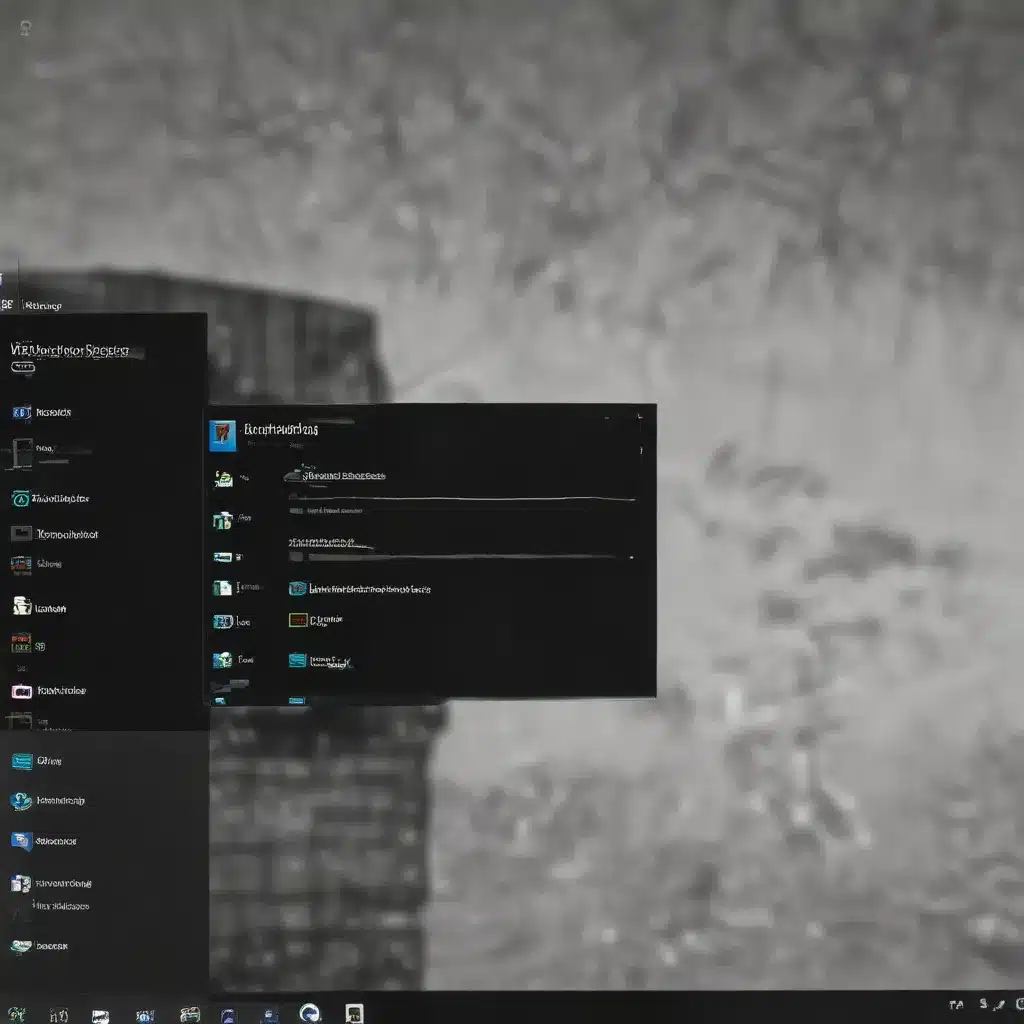
Understanding the Windows Registry
The Windows registry is a critical database that stores various settings, configurations, and information crucial to the proper functioning of your Windows 10 or 11 operating system. This extensive database holds details about user profiles, system preferences, installed applications, hardware drivers, and much more. As you use your computer over time, the registry can become cluttered with unnecessary or corrupted entries, leading to system instability, performance issues, and even software conflicts.
Common Registry Issues in Windows 10/11
Some of the most common registry-related problems users may encounter include:
- Malware Infections: Malicious software can infiltrate the registry, modifying or deleting critical entries, causing system crashes, blue screens, or unexpected behavior.
- Improper Software Installations/Uninstallations: When you install or uninstall programs, the registry may not be properly updated, leaving behind orphaned or invalid entries.
- Hardware Changes: Swapping in new peripherals, such as keyboards, mice, or printers, can introduce registry changes that may not be cleaned up properly.
- Registry Corruption: Over time, the sheer number of registry entries can lead to data corruption, causing system instability and performance degradation.
Backing Up and Restoring the Windows Registry
Before attempting any registry-related troubleshooting or repairs, it is crucial to create a backup of your current registry. This will ensure you can revert to a known, working state if something goes wrong during the repair process.
There are several ways to back up and restore the Windows registry:
- Using the Windows Registry Backup and Restore Tool: Windows 10/11 includes a built-in utility called “Registry Editor” (regedit.exe) that allows you to create a backup of the entire registry or specific sections. To use this tool:
- Open the Registry Editor by searching for “regedit” in the Start menu.
- Navigate to the registry section you want to back up.
-
Go to “File” > “Export” and select a location to save the backup file.
-
Creating a System Restore Point: Windows 10/11 also provides a System Restore feature that automatically creates checkpoints of your system, including registry data. You can use these restore points to roll back your system to a previous, working state if needed.
- Open the Start menu and search for “Create a restore point”.
-
In the System Properties window, click the “Create” button to generate a new restore point.
-
Using Third-Party Registry Backup Tools: There are various free and paid third-party utilities available that can simplify the registry backup and restoration process, such as Geek Uninstaller or Revo Uninstaller.
By regularly backing up your registry, you can ensure that you have a reliable safety net in case of any registry-related issues.
Diagnosing and Identifying Registry Problems
To uncover potential issues with your Windows 10/11 registry, you can use the built-in Windows Registry Checker tool. This utility scans your registry for errors and provides detailed information on how to fix them. Here’s how to use it:
- Open the Start menu and search for “command prompt”.
- In the Command Prompt, type
sfc /scannowand press Enter. This will initiate a system file check, which includes a registry scan. - The scan process may take a few minutes to complete. Once done, it will provide a report on any registry errors or issues found.
Alternatively, you can use third-party registry repair tools, such as CCleaner, Glary Utilities, or Wise Registry Cleaner, to perform a more comprehensive registry analysis and identify potential problems.
Repairing Registry Issues
There are several methods you can use to fix registry issues in Windows 10/11, ranging from automatic repairs to manual edits. Let’s explore some of the most common solutions:
Automatic Registry Repair
-
Using Registry Repair Tools: As mentioned earlier, third-party registry repair utilities like CCleaner, Glary Utilities, or Wise Registry Cleaner can scan your registry, identify issues, and provide one-click solutions to fix them. These tools often include features to clean, optimize, and maintain the registry.
-
Resetting the Registry: If your registry is severely corrupted, you can try resetting it to its default state. This will remove all custom settings and configurations, effectively “starting over” with a clean registry. To do this:
- Open the Registry Editor (regedit.exe).
- Navigate to the following key:
HKEY_CURRENT_USER\Software\Microsoft\Windows\CurrentVersion\Run. - Delete any entries in this key that you don’t recognize or need.
- Repeat the process for the following key:
HKEY_LOCAL_MACHINE\SOFTWARE\Microsoft\Windows\CurrentVersion\Run. - Restart your computer, and the registry should be reset to its default state.
Manual Registry Editing
While automatic registry repair tools can be effective, sometimes it’s necessary to manually edit the registry to fix specific issues. However, this should be done with extreme caution, as improper modifications can lead to system instability or even render your Windows 10/11 installation unusable.
If you decide to manually edit the registry, follow these steps:
- Open the Registry Editor (regedit.exe).
- Navigate to the specific registry key or value you need to modify.
- Right-click on the key or value and select “Edit” to make the necessary changes.
- If you’re unsure about the changes you need to make, it’s best to consult reliable online resources or seek assistance from an IT professional.
Remember, always back up your registry before making any manual changes, as this will allow you to restore the registry to a working state if something goes wrong.
Preventing Future Registry Issues
To minimize the risk of encountering registry-related problems in the future, consider the following best practices:
- Regularly Maintain the Registry: Use registry repair tools, such as those mentioned earlier, to periodically scan and clean your registry, removing any unnecessary or corrupted entries.
- Be Cautious with Registry Edits: Only make manual changes to the registry if you are confident in your understanding of the process and the specific modifications required. Seek professional guidance if you’re unsure.
- Keep Your System Updated: Regularly update your Windows 10/11 operating system and installed software to ensure you have the latest security patches and bug fixes, which can help prevent registry-related issues.
- Monitor Registry Changes: Use a registry monitoring tool, like Netwrix Auditor for Windows Server, to track and detect any unauthorized or suspicious changes to your registry.
By following these best practices, you can proactively maintain the health of your Windows 10/11 registry and reduce the likelihood of encountering troublesome issues down the line.
Conclusion
The Windows registry is a critical component of your operating system, and understanding how to troubleshoot and fix registry-related problems is essential for any IT professional or advanced computer user. By leveraging the tools and techniques outlined in this article, you can effectively diagnose, repair, and prevent registry issues, ensuring your Windows 10/11 system operates smoothly and efficiently. Remember, always prioritize registry backups and exercise caution when making manual edits to avoid unintended consequences.
For more IT tips, troubleshooting guides, and technology insights, be sure to visit the IT Fix blog regularly.












