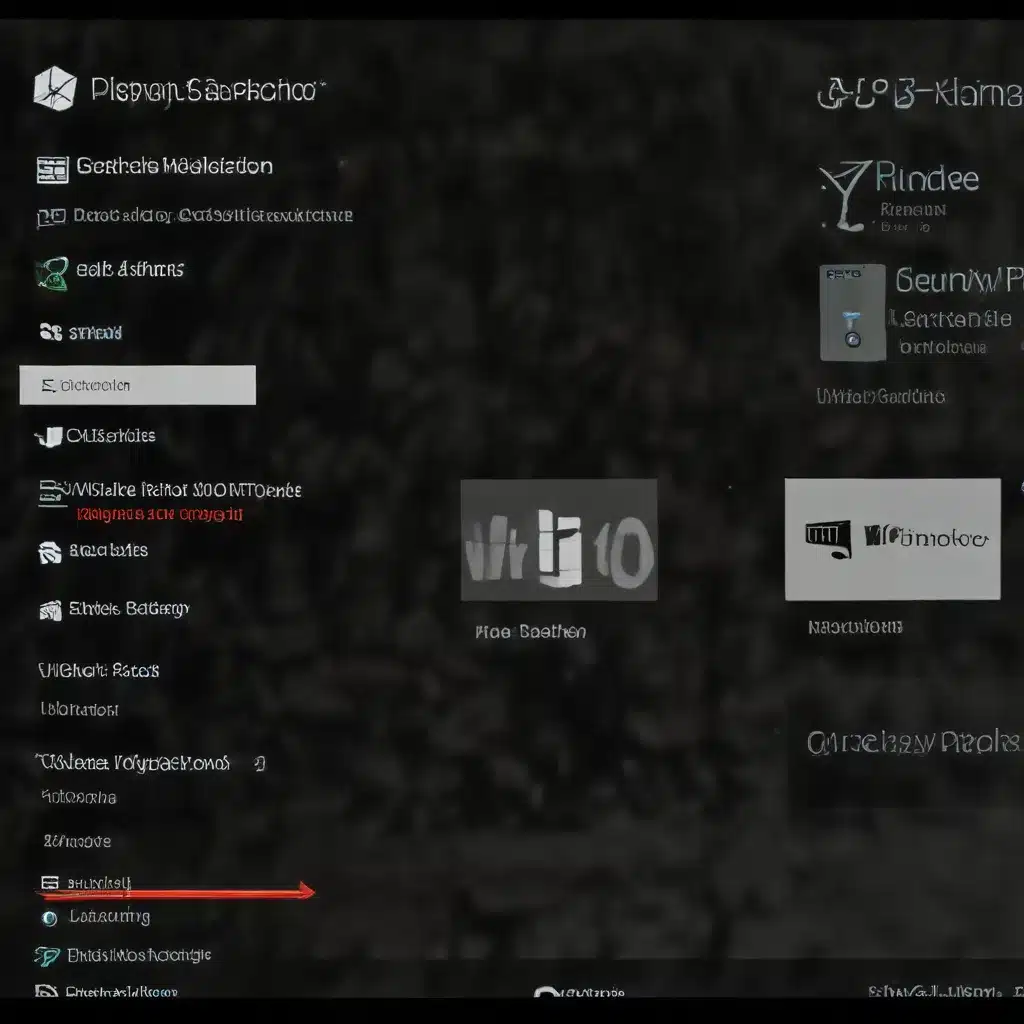
As an experienced IT professional, I’ve encountered numerous cases of display and graphics driver issues in Windows 10. These problems can manifest in various ways, from screen flickering and scrambled visuals to complete driver failures. In this comprehensive guide, I’ll provide you with practical tips and in-depth insights to help you troubleshoot and resolve these common Windows 10 display and graphics driver problems.
Determining the Cause: Display Driver or Incompatible App?
The first step in resolving display and graphics issues is to identify the underlying cause. Is it a problem with the display driver or an incompatible application? You can quickly determine this by checking if the issue affects the Task Manager.
Press Ctrl + Alt + Delete to open the Task Manager. If the Task Manager window itself is flickering or displaying distorted visuals, then the problem is likely related to the display driver. In this case, you’ll need to focus on troubleshooting the driver.
On the other hand, if the Task Manager remains unaffected while the rest of the screen is flickering or scrambled, the issue is probably caused by an incompatible application. In this scenario, you’ll need to address the problematic app.
Fixing Display Driver Issues
If the Task Manager’s behavior indicates a display driver problem, there are several steps you can take to resolve the issue:
Roll Back the Display Driver
If a recent Windows update has caused the display driver to become problematic, you can try rolling it back to a previous version. Here’s how:
- Open the Device Manager by searching for it in the Windows search bar and selecting the top result.
- Expand the Display adapters section and right-click on the affected display adapter.
- Select Properties, then navigate to the Driver tab.
- Click Roll Back Driver and follow the on-screen instructions.
- Restart your device after the rollback is complete.
Update the Display Driver
If rolling back the driver doesn’t fix the issue, try updating it to the latest version. Here’s how:
- Open the Device Manager and expand the Display adapters section.
- Right-click on the affected display adapter and select Update driver.
- Choose Search automatically for updated driver software and let Windows search for and install the latest driver.
Note that you may need to contact your PC or display adapter manufacturer to download the most recent driver for your specific system.
Uninstall and Reinstall the Display Driver
As a last resort, you can try uninstalling the display driver and allowing Windows to reinstall it. Here’s the process:
- Open the Device Manager and expand the Display adapters section.
- Right-click on the affected display adapter and select Properties.
- Navigate to the Driver tab and click Uninstall Device.
- Check the Attempt to remove the driver for this device option and click OK.
- Restart your device, and Windows will attempt to reinstall the driver automatically.
If you don’t see the “Attempt to remove the driver for this device” option, make sure to start your PC in Safe Mode before following these steps.
Addressing Incompatible App Issues
If the Task Manager remains unaffected while the rest of the screen is flickering or scrambled, the problem is likely caused by an incompatible application. Here’s how to address this:
Update the Incompatible App
If the problematic app is from the Microsoft Store, check for available updates. If the app is from a third-party source, visit the manufacturer’s website to see if an updated version is available.
Uninstall the Incompatible App
In some cases, an app may not be compatible with the latest version of Windows 10 and can cause display issues. Try uninstalling the problematic app:
- Open the Settings app and navigate to Apps > Apps & features.
- Scroll through the list of installed apps and find the one causing the display problems.
- Select the app and click Uninstall.
- Restart your device and check if the issue has been resolved.
If the problem persists, continue uninstalling apps one by one until the display issues are resolved.
Reinstall the Incompatible App
If uninstalling the app doesn’t fix the problem, you can try reinstalling it. For apps from the Microsoft Store, follow these steps:
- Open the Microsoft Store app.
- Navigate to the Library section.
- Locate the app you want to reinstall and click Install.
If the app is not available in the Microsoft Store, you’ll need to reinstall it from the manufacturer’s website.
Resetting the Graphics Driver
In some cases, a simple reset of the graphics driver can resolve display issues. To do this, press the Windows logo key + Ctrl + Shift + B on your keyboard. This will cause the system to detect and restart the graphics driver, potentially fixing the problem.
Seeking Further Assistance
If the steps outlined above fail to resolve your display and graphics driver issues, there are a few additional options you can explore:
- Check for Windows Updates: Ensure that your Windows 10 installation is up-to-date, as Microsoft often releases updates to address known display and graphics driver problems.
- Visit the IT Fix blog: Our team of experienced IT professionals is always available to provide further guidance and troubleshooting assistance.
- Contact the Manufacturer: If the issues persist and are specific to your hardware, reach out to the manufacturer of your PC or display adapter for more targeted support.
Remember, staying up-to-date with the latest drivers, software, and Windows updates is crucial for maintaining a stable and reliable computing experience. By following the troubleshooting steps outlined in this comprehensive guide, you’ll be well on your way to resolving those pesky Windows 10 display and graphics driver problems.












