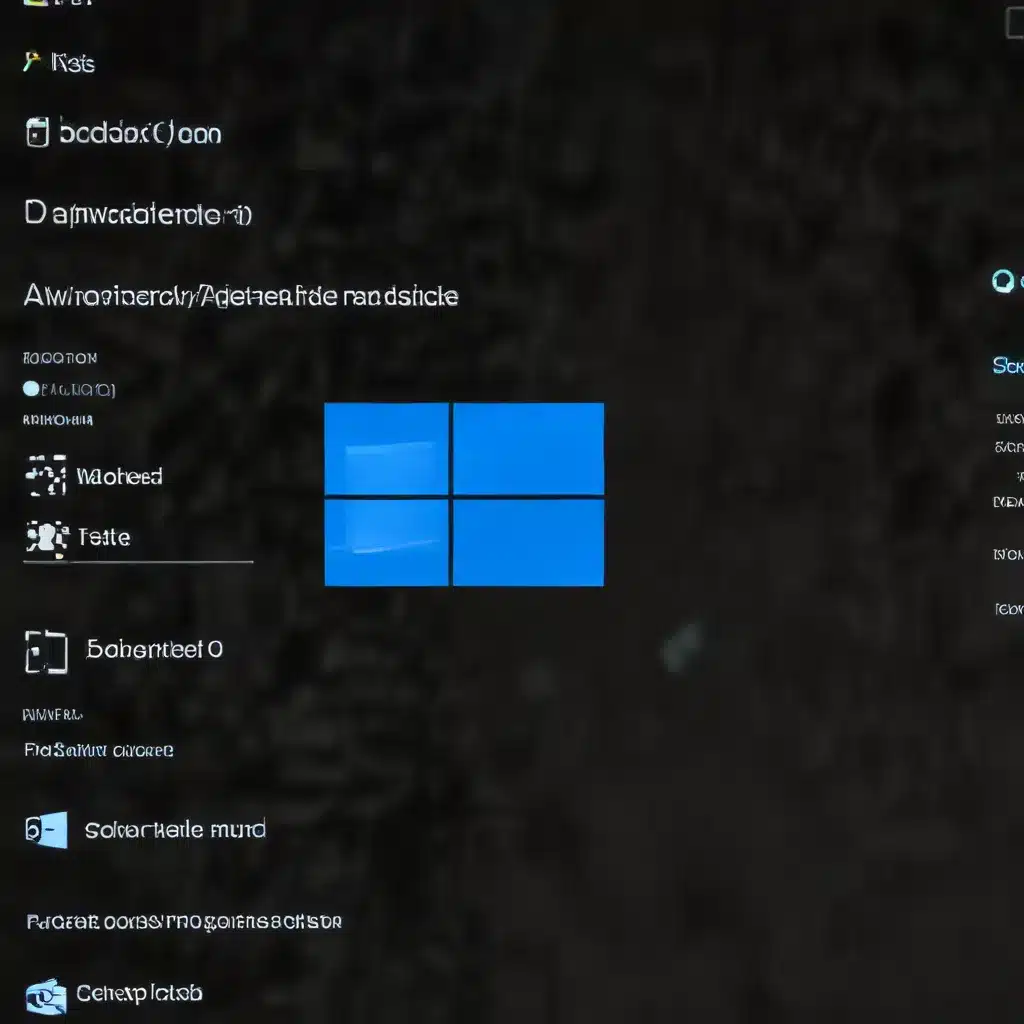
Identifying and Resolving Common Driver Issues
As a seasoned IT professional, I’ve encountered my fair share of device driver problems on Windows 10 systems. These issues can manifest in various ways, from hardware malfunctions to software conflicts, leading to frustrating system crashes and performance degradation. However, with the right troubleshooting approach and a deep understanding of the underlying mechanisms, you can effectively resolve these problems and get your Windows 10 device back on track.
In this comprehensive guide, we’ll explore the common causes of device driver problems, delve into the error codes you might encounter, and provide step-by-step solutions to help you troubleshoot and fix these issues. Whether you’re dealing with a corrupted driver, resource conflicts, or missing hardware identification, this article will equip you with the knowledge and tools necessary to address a wide range of device driver problems on your Windows 10 machine.
Troubleshooting Device Driver Issues
Utilize Windows 10 Troubleshooters
One of the first steps in troubleshooting device driver problems on Windows 10 is to utilize the built-in troubleshooters. Unlike previous versions of Windows, which relied on “Fix-It” tools, Windows 10 now uses a more advanced troubleshooting system.
To access the troubleshooters, follow these steps:
- Open the Start menu and navigate to Settings > Update & Security > Troubleshoot > Additional troubleshooters.
- Select the type of troubleshooting you want to perform, such as “Hardware and Devices” or “Printer”.
- Click Run the troubleshooter and allow the process to complete.
- Follow any on-screen instructions or recommended actions provided by the troubleshooter.
The troubleshooters can often identify and resolve common driver-related issues, such as missing or outdated drivers, resource conflicts, and hardware compatibility problems. If the troubleshooter is unable to fix the issue, you may need to explore more advanced troubleshooting methods.
Understand Device Manager Error Codes
When dealing with device driver problems, you may encounter various error codes in the Device Manager. These error codes provide valuable insights into the underlying cause of the issue, allowing you to target your troubleshooting efforts more effectively.
Here are some common Device Manager error codes and their corresponding resolutions:
Code 3: “The driver for this device might be corrupted, or your system may be running low on memory or other resources.”
Recommended Resolution:
– Close any open applications to free up system resources.
– Uninstall and reinstall the device driver.
– If the issue persists, consider upgrading your system’s memory.
Code 9: “Windows cannot identify this hardware because it does not have a valid hardware identification number.”
Recommended Resolution:
– Contact the hardware manufacturer for assistance, as the issue may be related to a defective device or driver.
Code 10: “This device cannot start. Try upgrading the device drivers for this device.”
Recommended Resolution:
– Update the device driver using the Hardware Update Wizard in Device Manager.
Code 12: “This device cannot find enough free resources that it can use.”
Recommended Resolution:
– Use Device Manager to identify and resolve resource conflicts between devices.
– Manually configure the device’s resource settings if necessary.
By understanding these error codes and their corresponding solutions, you can more effectively diagnose and address the specific driver-related problems affecting your Windows 10 system.
Update Device Drivers
Keeping your device drivers up-to-date is crucial for maintaining the stability and performance of your Windows 10 system. There are several ways to update drivers on your machine:
-
Update from Windows Update: Windows 10 can often automatically download and install the latest device drivers through the Windows Update service. To check for driver updates, go to Settings > Update & Security > Windows Update and click “Check for updates.”
-
Update from the Manufacturer’s Website: If Windows Update does not have the latest driver for your device, you can visit the manufacturer’s website and download the appropriate driver. Be sure to select the driver that is compatible with your specific Windows 10 version and hardware configuration.
-
Update Manually through Device Manager: In the Device Manager, right-click on the problematic device and select “Update Driver.” Follow the on-screen instructions to either let Windows search for the driver or provide the path to the driver file manually.
Regularly checking for and installing driver updates can help resolve a wide range of device driver problems, ensuring that your Windows 10 system is running with the most up-to-date and compatible drivers.
Uninstall and Reinstall Drivers
If updating the drivers does not resolve the issue, you may need to uninstall and then reinstall the driver. Here’s how to do it:
- Open the Device Manager.
- Locate the problematic device in the list, right-click on it, and select “Uninstall device.”
- Confirm the uninstallation and restart your computer.
- After the system has rebooted, open the Device Manager again and click “Scan for hardware changes.” This will prompt Windows to automatically reinstall the driver.
If Windows is unable to automatically reinstall the driver, you may need to download the latest driver from the manufacturer’s website and install it manually. Follow the instructions provided by the manufacturer to ensure a successful driver installation.
Check for Hardware Conflicts
Device driver issues can sometimes be caused by hardware conflicts, where two or more devices are sharing the same system resources, such as IRQ (Interrupt Request) or I/O (Input/Output) ports.
To check for hardware conflicts in Device Manager:
- Open the Device Manager.
- Locate the problematic device and double-click it to open its properties.
- Click on the “Resources” tab to view the hardware resources used by the device.
- Look for any resources that have a yellow exclamation mark or are listed as “conflicting.”
- If you find a conflict, try manually reassigning the conflicting resource or disabling one of the conflicting devices.
You can also try running the Hardware Troubleshooter in Device Manager to automatically detect and resolve any hardware conflicts.
Restore the Registry
In some cases, device driver problems can be caused by corrupted or incorrect registry entries. If you suspect this is the issue, you can try restoring the registry to a previous, working configuration.
- Boot your Windows 10 system into Safe Mode.
- Open the System Restore utility by searching for it in the Start menu.
- Follow the on-screen instructions to select a restore point and initiate the system restore process.
Keep in mind that system restore will revert your system to a previous state, potentially undoing any recent changes or installations. Make sure to back up any important data before proceeding with the system restore.
Contact the Hardware Manufacturer
If you’ve exhausted all the troubleshooting steps and are still unable to resolve the device driver problem, it’s time to reach out to the hardware manufacturer for assistance.
Provide the manufacturer with the specific error codes or messages you’ve encountered, as well as any other relevant information about your system configuration and the problematic device. The manufacturer’s technical support team may be able to provide you with a custom driver or guide you through more advanced troubleshooting steps.
Preventive Measures for Device Driver Problems
While troubleshooting device driver problems can be a daunting task, there are proactive steps you can take to minimize the likelihood of such issues occurring in the first place:
-
Keep Windows 10 Up-to-Date: Ensure that your Windows 10 operating system is always updated with the latest security patches and cumulative updates. These updates often include driver improvements and bug fixes.
-
Regularly Check for Driver Updates: Periodically visit the manufacturer’s website or utilize the Windows Update service to check for and install the latest driver versions for your hardware.
-
Backup Critical Data: In the event of a system failure or driver-related issue, having a reliable backup of your important data can save you from significant data loss.
-
Monitor System Health: Use tools like https://itfix.org.uk/ to regularly monitor the health of your Windows 10 system, detecting any potential driver-related problems or hardware issues before they become critical.
By following these preventive measures, you can minimize the impact of device driver problems and ensure a smooth and stable Windows 10 experience.
Conclusion
Troubleshooting device driver problems on Windows 10 can be a complex and challenging task, but with the right approach and tools, you can effectively resolve these issues and keep your system running at its best. Remember to utilize the built-in troubleshooters, understand the error codes, and stay proactive in maintaining your device drivers and system health.
By following the steps outlined in this comprehensive guide, you’ll be well-equipped to tackle a wide range of device driver problems on your Windows 10 machine. Stay vigilant, stay informed, and don’t hesitate to reach out to the hardware manufacturer or https://itfix.org.uk/ for further assistance if needed.
Happy troubleshooting!












