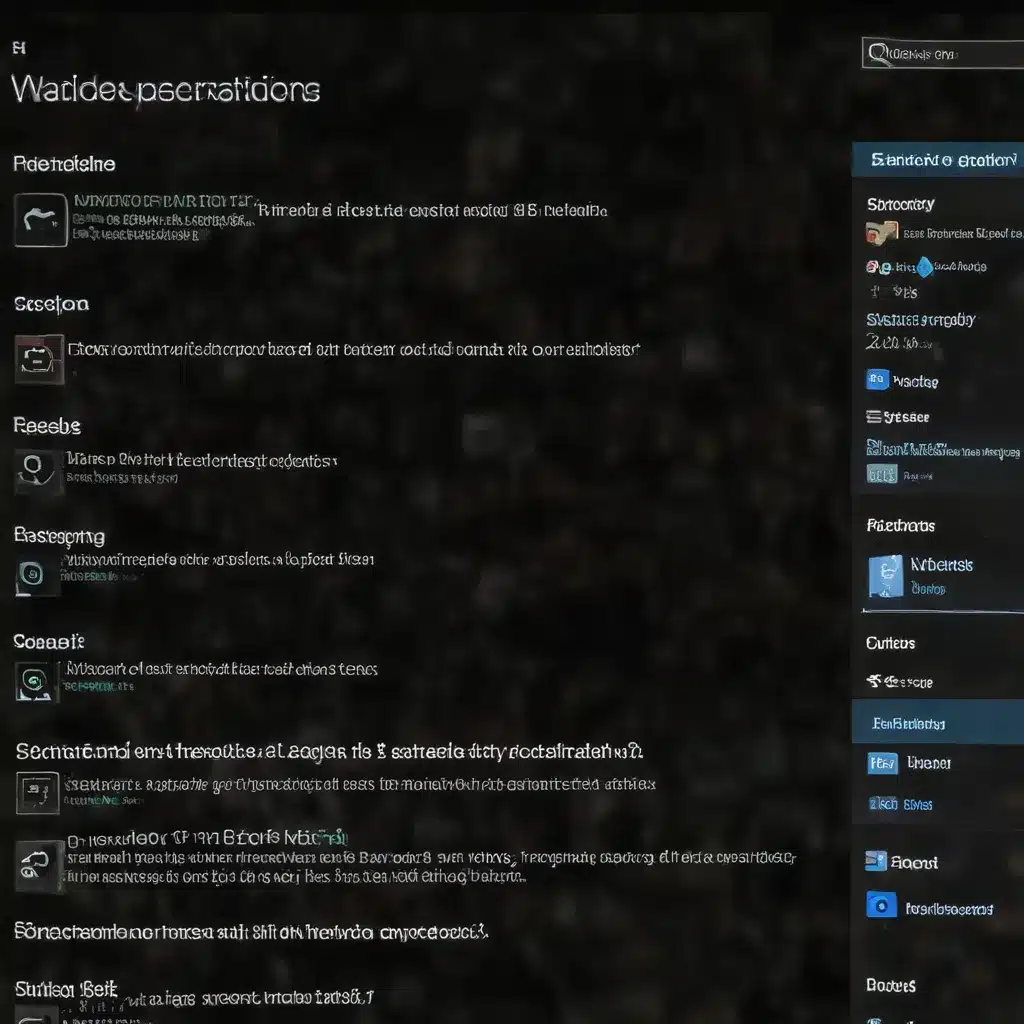
Troubleshoot and Fix Windows 10 Device Compatibility Problems
Ensure Bluetooth is Properly Configured
One of the most common device compatibility issues users face on Windows 10 systems is with Bluetooth connectivity. If your Bluetooth device isn’t working as expected, here are some troubleshooting steps to try:
Check Bluetooth Status
The first step is to ensure Bluetooth is properly enabled on your Windows 10 device. There are a few ways to do this:
-
Check the Taskbar: In the taskbar, look for the Bluetooth icon. If you don’t see it, click the “Expand” button to reveal the full Quick Settings menu. Make sure the Bluetooth toggle is turned on.
-
Check in Settings: Go to Start > Settings > Bluetooth & Devices. Ensure the “Bluetooth” toggle is turned on here as well.
If Bluetooth is enabled but you still can’t see your device, try turning it off and then back on again. This can sometimes resolve connection issues.
Ensure Device is in Range and Paired
Next, confirm that your Bluetooth device is powered on, charged/has fresh batteries, and within range of your Windows 10 PC. Bluetooth has a limited range, typically around 30 feet, so make sure the devices are close enough to each other.
Also, check that the Bluetooth device is properly paired with your Windows 10 PC. Go to Settings > Bluetooth & Devices, and look for the device in the list. If it’s there but not connected, select it and choose “Connect.”
If the device isn’t listed, you’ll need to pair it. Refer to the device’s instructions for the specific pairing process, which usually involves putting the device in “discoverable” mode and then selecting it from the Windows 10 Bluetooth menu to connect.
Update Bluetooth Drivers
Outdated or incompatible Bluetooth drivers can also cause connectivity issues. To check for driver updates:
- Open the Device Manager by searching for it in the Start menu.
- Expand the “Bluetooth” section and right-click on your Bluetooth adapter.
- Select “Update driver” and choose “Search automatically for updated driver software.”
If Windows can’t find a new driver, visit your PC manufacturer’s website and download the latest Bluetooth driver from there. Install it and see if that resolves the problem.
Uninstall and Reinstall Bluetooth Adapter
If updating the driver doesn’t work, you can try uninstalling and then reinstalling the Bluetooth adapter:
- In Device Manager, right-click on the Bluetooth adapter and select “Uninstall device.”
- Confirm the uninstallation.
- Restart your PC – Windows will then attempt to automatically reinstall the Bluetooth adapter.
If the adapter doesn’t reinstall automatically, go back to Device Manager, click “Action” > “Scan for hardware changes” to force Windows to detect and install the Bluetooth driver.
Contact Manufacturer for Support
If you’ve tried all the above steps and are still having Bluetooth issues, it may be a hardware-related problem. In this case, you should reach out to your PC or Bluetooth device manufacturer for further assistance. They may be able to provide additional troubleshooting steps or information about a potential replacement.
Resolve Software Compatibility Problems
Compatibility problems can also arise when installing or using certain software on your Windows 10 system. Here are some tips to troubleshoot and fix these issues:
Check System Requirements
Before installing any new software, make sure your Windows 10 device meets the minimum system requirements. Check the software vendor’s website for information on supported operating systems, processor speeds, RAM, and other hardware specifications.
Trying to run software that’s not compatible with your system can lead to crashes, errors, or failure to install properly.
Update Windows 10
Keeping your Windows 10 operating system up-to-date is crucial for ensuring software compatibility. Microsoft regularly releases updates that address security vulnerabilities, fix bugs, and improve system stability.
To check for and install the latest Windows 10 updates:
- Go to Start > Settings > Update & Security.
- Click “Check for updates” and allow Windows to download and install any available updates.
After the updates are installed, try running the problematic software again to see if the compatibility issue has been resolved.
Run the Program Compatibility Troubleshooter
Windows 10 includes a built-in tool called the Program Compatibility Troubleshooter that can help identify and resolve compatibility problems with software.
To access it:
- Search for “troubleshoot” in the Start menu and select “Troubleshoot settings.”
- Under “Get up and running,” click “Run the compatibility troubleshooter.”
- Follow the on-screen instructions to diagnose and attempt to fix any compatibility problems.
The troubleshooter may be able to automatically configure the software to run properly on your Windows 10 system.
Manually Configure Compatibility Settings
If the automated troubleshooter doesn’t work, you can try manually configuring the program’s compatibility settings:
- Right-click the software’s shortcut or executable file and select “Properties.”
- Go to the “Compatibility” tab.
- Experiment with different compatibility mode settings, such as running the program as an administrator or in compatibility mode for an earlier Windows version.
- Click “OK” to save the changes and try running the software again.
This can help overcome issues related to Windows 10 updates or other system changes that may have affected the software’s compatibility.
Install in Windows Compatibility Mode
For older software that’s not natively compatible with Windows 10, you can try running it in Windows compatibility mode. This emulates an earlier version of Windows, which may allow the program to function properly.
To do this:
- Right-click the software’s shortcut or executable file and select “Properties.”
- Go to the “Compatibility” tab.
- Check the “Run this program in compatibility mode for” box and select the appropriate Windows version from the dropdown menu.
- Click “OK” to save the changes.
Now when you launch the software, it should run in the selected compatibility mode.
Disable Driver Signature Enforcement
Some software may require access to system-level drivers that aren’t signed by Microsoft. Windows 10 has a security feature called Driver Signature Enforcement that blocks these types of drivers by default.
To temporarily disable this setting:
- Restart your PC and press F8 during boot-up to access the Advanced Boot Options menu.
- Select “Disable driver signature enforcement” and press Enter.
- Windows will now boot up in a mode that allows unsigned drivers to be installed.
You can then try installing the problematic software. Remember to re-enable driver signature enforcement when you’re done to maintain system security.
Use a Virtual Machine
If all else fails, you can try running the incompatible software in a virtual machine (VM) environment. This allows you to create a isolated instance of an earlier Windows operating system without affecting your main Windows 10 installation.
Popular VM software like VMware or VirtualBox can be used for this purpose. Install the older Windows version in the VM, then install and run the problematic software within that environment.
Using a VM can be a handy workaround for legacy software that simply won’t cooperate with the latest Windows 10 updates.
Maintain System Compatibility
To avoid future device and software compatibility issues on your Windows 10 system, consider these best practices:
-
Keep Windows 10 Updated: Regularly check for and install the latest Windows updates to ensure your system has the necessary compatibility improvements and security fixes.
-
Backup Critical Data: Before making any major system changes or installing new software, back up your important files, documents, and data. This protects you in case something goes wrong during the process.
-
Research Compatibility Before Upgrading: When upgrading hardware or software, research to verify compatibility with your current Windows 10 system. Check manufacturer websites and read reviews to avoid potential issues.
-
Use Windows Compatibility Checker: Windows 10 includes a built-in tool called the “PC Health Check” that can scan your system and identify any compatibility problems with apps, drivers, or hardware. Run this periodically to stay on top of potential issues.
By following these practices, you can help ensure your Windows 10 device maintains optimal performance and compatibility, minimizing frustrating problems down the line. For any other questions or concerns, be sure to reach out to the IT Fix team for personalized assistance.












