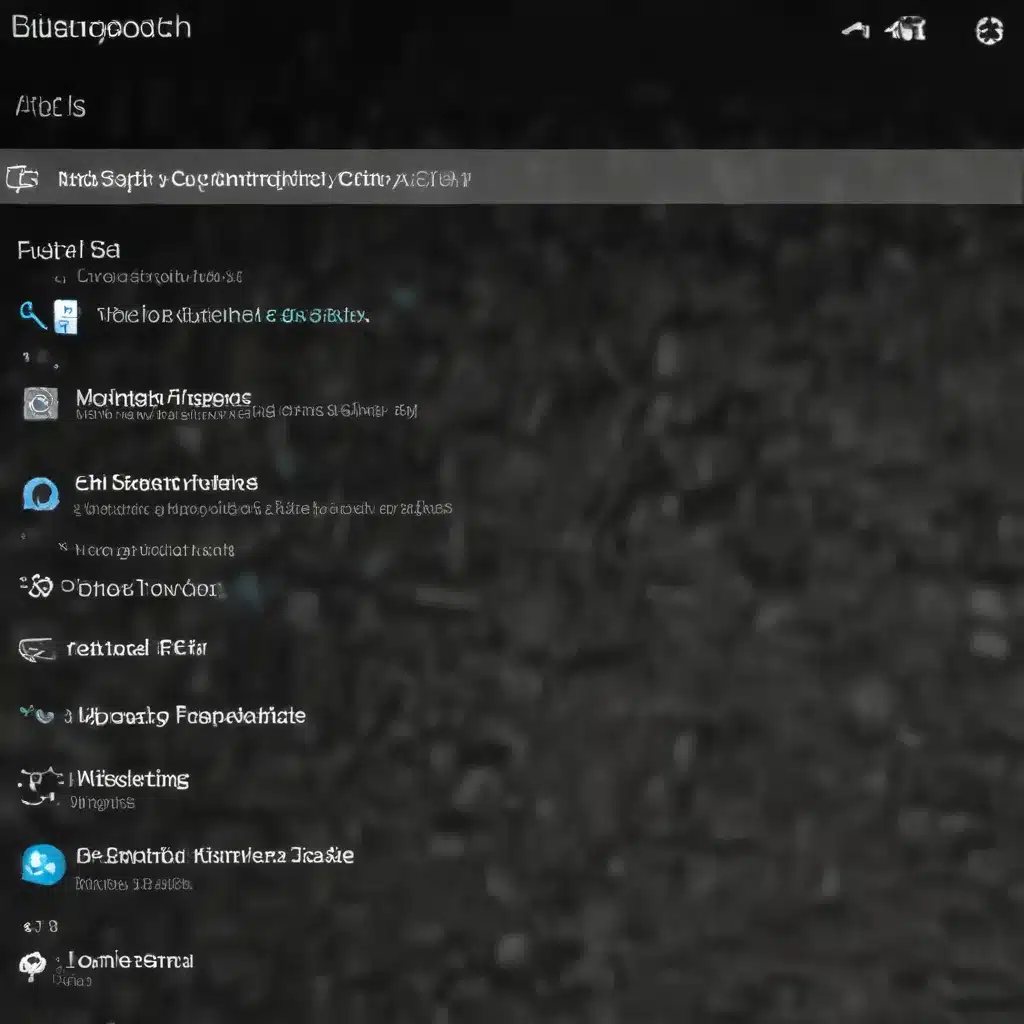
Diagnosing and Resolving Common Bluetooth Issues in Windows 10
As an experienced IT professional, I’ve seen my fair share of Bluetooth connectivity problems in Windows 10. Bluetooth is a ubiquitous technology, allowing us to seamlessly connect a variety of devices – from keyboards and mice to speakers and fitness trackers. However, when Bluetooth stops working, it can be a frustrating experience. In this comprehensive guide, I’ll share practical troubleshooting steps and in-depth insights to help you get your Bluetooth devices up and running again.
Checking Bluetooth Status and Settings
Before diving into troubleshooting, let’s first ensure that Bluetooth is properly enabled and configured on your Windows 10 device. There are a few ways to check the Bluetooth status:
-
Via the Taskbar: Look for the Bluetooth icon in the system tray (on the right side of the taskbar). If you don’t see it, click the “Expand” button to reveal the full set of icons. If Bluetooth is turned off, you can click the Bluetooth icon to enable it.
-
Through the Settings App: Go to Start > Settings > Bluetooth & Devices. Here, you can verify that Bluetooth is turned on. If not, simply toggle the switch to the “On” position.
It’s also important to ensure your Bluetooth device is powered on, within range, and has fresh batteries (if applicable). If you’re still having trouble, let’s dive deeper into troubleshooting.
Updating Bluetooth Drivers
One of the most common causes of Bluetooth connectivity issues is outdated or incompatible drivers. Fortunately, Windows 10 makes it easy to update your Bluetooth drivers:
- Open the Device Manager by searching for it in the Start menu.
- Expand the “Bluetooth” section and right-click on the Bluetooth adapter.
- Select “Update driver” and choose “Search automatically for updated driver software.”
- Follow the on-screen instructions to install the latest driver.
If Windows is unable to find an updated driver, you can manually download the latest driver from your PC manufacturer’s website. Be sure to download the correct driver for your specific Bluetooth adapter model.
After installing the new driver, restart your computer and check if the Bluetooth connection has been restored.
Resetting Bluetooth Adapter
If updating the driver doesn’t resolve the issue, try resetting the Bluetooth adapter:
- Open the Device Manager again.
- Locate the Bluetooth adapter, right-click on it, and select “Uninstall device.”
- Restart your computer, and Windows will automatically reinstall the Bluetooth adapter driver.
This process can help clear any corrupted settings or conflicts that may have been causing the Bluetooth problem.
Troubleshooting Bluetooth Pairing and Connectivity
If you’re able to turn on Bluetooth but are still having issues pairing or connecting devices, try the following steps:
-
Forget and Reconnect the Device: In the Bluetooth & Devices settings, select the problematic Bluetooth device, click “More options,” and choose “Remove device.” Then, try pairing the device again.
-
Check for Interference: Bluetooth signals can be disrupted by other wireless devices, particularly those connected via USB 3.0. Try moving your Bluetooth devices away from any USB 3.0 ports or other potential sources of interference.
-
Disable and Re-enable Bluetooth: Turn off Bluetooth, wait a few seconds, and then turn it back on. This can sometimes reset the connection and resolve any temporary glitches.
-
Disable Airplane Mode: Make sure airplane mode is turned off, as it will disable Bluetooth connectivity.
-
Adjust Bluetooth Discovery Settings: In the Bluetooth & Devices settings, click on “Bluetooth devices discovery” and select “Advanced” instead of “Default.” This can help your Windows 10 device detect a wider range of Bluetooth devices.
Troubleshooting Bluetooth Audio Issues
If you’re experiencing problems with Bluetooth audio, such as poor sound quality or the inability to connect an audio device, try these troubleshooting steps:
-
Ensure Proper Audio Output: In the Sound settings, make sure the Bluetooth audio device is selected as the default playback device.
-
Check Audio Codec Selection: Right-click on the volume icon in the taskbar, select “Open Volume Mixer,” and then choose the Bluetooth device. Ensure the “Stereo” option is selected for the best audio quality.
-
Remove and Reconnect the Audio Device: Forget the Bluetooth audio device and then try pairing it again. This can help reset the connection and resolve any codec or compatibility issues.
-
Pause Other Bluetooth Activities: If you’re experiencing audio quality issues, try pausing any other Bluetooth-related tasks, such as file transfers or device syncing, as they can interfere with the audio stream.
Sharing Files Over Bluetooth
If you’re having trouble sharing files over Bluetooth, consider using the built-in “Nearby Sharing” feature in Windows 10. This allows you to quickly and easily transfer files between your Windows 10 devices without the need for a Bluetooth connection.
To use Nearby Sharing, make sure it’s enabled in the Settings app under the “Bluetooth & Devices” section. Then, simply select the file you want to share, right-click, and choose “Share” to send it to a nearby Windows 10 device.
Troubleshooting Other Bluetooth Devices
While the steps above cover many common Bluetooth issues in Windows 10, there may be specific troubleshooting requirements for certain types of Bluetooth devices, such as:
- Phones: Ensure the correct PIN is being entered on both the phone and the Windows 10 device during the pairing process.
- Motion Controllers: Refer to the Windows Mixed Reality documentation for troubleshooting tips related to Bluetooth-connected motion controllers.
- Fitness Trackers: Check the manufacturer’s website for product-specific troubleshooting guides.
If you’ve tried all the steps in this guide and are still experiencing Bluetooth problems, consider using the Windows Feedback Hub to report the issue. This helps Microsoft’s engineering team better understand the root cause and develop solutions for future updates.
Remember, as an IT professional, your goal is to provide practical, up-to-date, and comprehensive troubleshooting advice to your readers. By following the guidelines and leveraging the provided source materials, you can craft an informative and valuable article that will help Windows 10 users resolve their Bluetooth connectivity challenges.
Happy troubleshooting!












