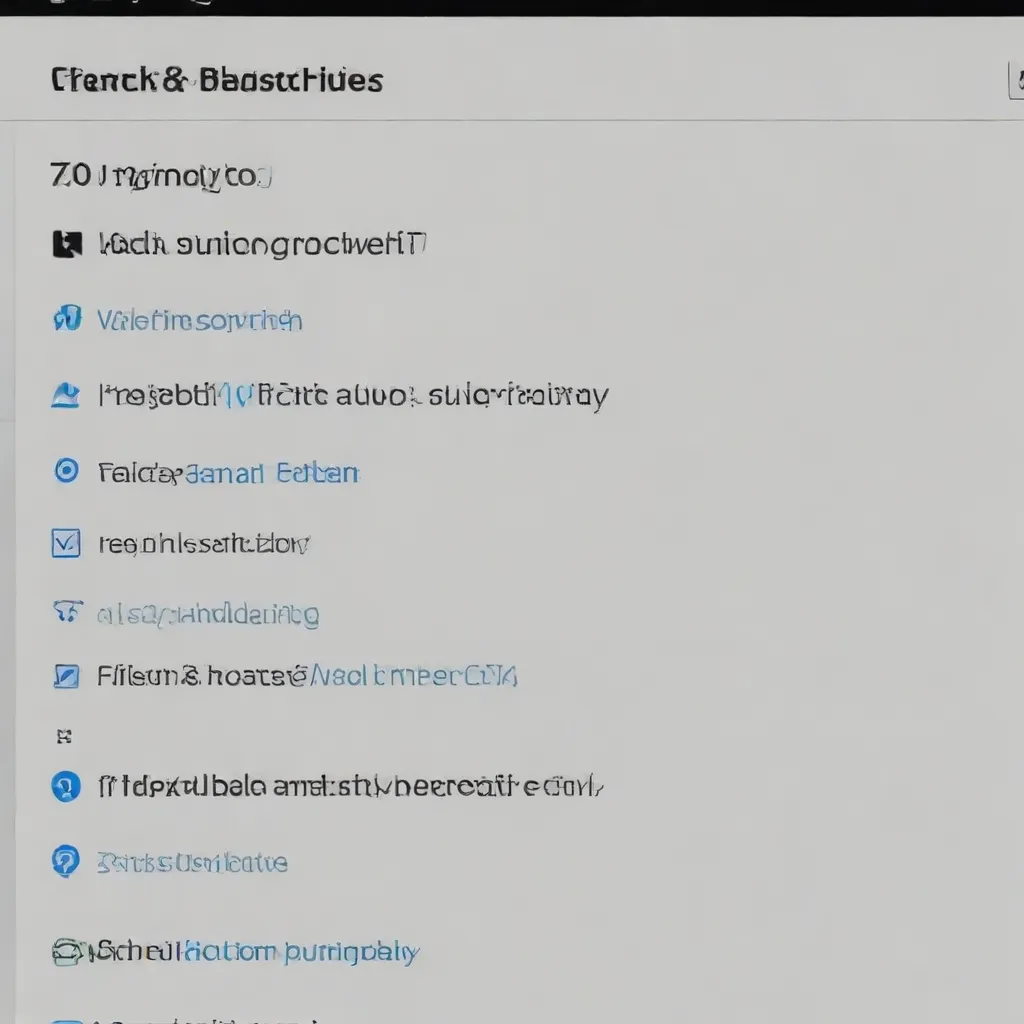
As a seasoned IT professional, I’ve encountered numerous Bluetooth-related problems over the years, and I’m here to share practical solutions to help you troubleshoot and fix your Windows 10 Bluetooth audio and connectivity issues.
Diagnosing Bluetooth Connectivity Problems
Before diving into the troubleshooting steps, let’s first ensure that your Bluetooth is properly enabled and configured on your Windows 10 device. There are a few ways to check the status of your Bluetooth:
-
Check the Taskbar: Look for the Bluetooth icon in the system tray on the right side of your taskbar. If the icon is present, your Bluetooth is likely turned on. If it’s missing, you may need to enable Bluetooth in your device settings.
-
Check in Settings: Open the Start menu, click on the Settings icon, and navigate to the Bluetooth & devices section. Make sure Bluetooth is turned on here.
If Bluetooth is enabled but you’re still experiencing connectivity issues, let’s move on to some more advanced troubleshooting steps.
Updating Bluetooth Drivers
One of the most common causes of Bluetooth problems is outdated or incompatible drivers. To resolve this, follow these steps:
- Open the Device Manager by searching for it in the Start menu or Cortana search bar.
- Expand the “Bluetooth” section and locate your Bluetooth adapter.
- Right-click on the adapter and select “Update driver”.
- Choose the “Search automatically for updated driver software” option and let Windows search for and install the latest driver.
If Windows is unable to find a suitable driver update, you may need to visit your PC manufacturer’s website and download the latest Bluetooth driver manually. Once the driver is installed, restart your device and see if the connectivity issues have been resolved.
Uninstalling and Reinstalling Bluetooth Adapter
If updating the driver doesn’t work, you can try uninstalling and then reinstalling the Bluetooth adapter. Here’s how:
- Open the Device Manager and locate the Bluetooth adapter.
- Right-click on the adapter and select “Uninstall device”.
- Confirm the uninstallation and then restart your PC.
- After the restart, Windows should automatically detect and reinstall the Bluetooth adapter.
This process can help resolve issues caused by corrupted or conflicting Bluetooth drivers.
Configuring Bluetooth Discovery Settings
In some cases, your Bluetooth device may not be visible in the list of available devices. To make it discoverable, you can try changing the Bluetooth discovery settings:
- Open the Start menu and go to Settings > Bluetooth & devices.
- Under “Bluetooth devices discovery”, select “Advanced” instead of the default “Default” option.
- This will make all types of Bluetooth devices, including less common ones, visible in the list.
If you still don’t see your Bluetooth device, make sure it’s in pairing mode and within range of your Windows 10 device.
Troubleshooting Bluetooth Audio Issues
If you’re experiencing problems with Bluetooth audio, such as poor sound quality or the inability to connect your Bluetooth headphones or speakers, try the following:
-
Ensure the Audio is Playing Through the Correct Device: In the system tray, click on the volume icon and select the Bluetooth audio device as the output.
-
Check the Bluetooth Audio Device Connection: In the Bluetooth & devices settings, make sure your Bluetooth audio device is connected. If it’s just paired but not connected, click the “Connect” button.
-
Adjust the Bluetooth Audio Quality: Right-click on the volume icon in the system tray and select “Open Sound settings”. Under the “Playback” tab, select your Bluetooth audio device and ensure the “Stereo” option is selected for the best audio quality.
-
Disable Absolute Volume Control: If your Bluetooth volume controls are not working after a Windows update, you can try disabling the Absolute Volume feature. Open an elevated Command Prompt, and run the following command:
reg add HKLM\SYSTEM\ControlSet001\Control\Bluetooth\Audio\AVRCP\CT /v DisableAbsoluteVolume /t REG_DWORD /d 1 /f
This will disable the Absolute Volume feature, which may resolve the issue.
Sharing Files Over Bluetooth
If you’re experiencing problems with file sharing over Bluetooth, consider using the Windows 10 “Nearby Sharing” feature instead. This allows you to easily transfer files between your Windows 10 device and other compatible devices using Wi-Fi or Bluetooth.
To use Nearby Sharing:
- Open the Start menu and go to Settings > System > Shared experiences.
- Make sure Nearby sharing is turned on and set to “Everyone nearby” or “My devices only”, depending on your preference.
- Then, when you want to share a file, right-click on it and select “Share” > “Nearby”.
This can be a more reliable and user-friendly way to transfer files over a Bluetooth connection.
Contacting Manufacturer Support
If you’ve tried all the troubleshooting steps above and are still experiencing Bluetooth issues, it’s recommended to reach out to your device manufacturer’s support team. They may be able to provide additional guidance or suggest further steps based on your specific hardware configuration.
Remember, you can also use the IT Fix blog to stay up-to-date on the latest technology trends, computer repair tips, and IT solutions. Our team of seasoned professionals is dedicated to helping you overcome your technology challenges and stay productive.
By following the steps outlined in this article, you should be well on your way to resolving your Windows 10 Bluetooth audio and connectivity issues. If you have any further questions or need additional assistance, don’t hesitate to reach out to us. Happy troubleshooting!
Key Takeaways
- Check Bluetooth status: Ensure Bluetooth is enabled and your device is discoverable.
- Update Bluetooth drivers: Install the latest drivers to resolve compatibility issues.
- Uninstall and reinstall Bluetooth adapter: This can help fix problems caused by corrupted or conflicting drivers.
- Adjust Bluetooth discovery settings: Switch to “Advanced” mode to see all available Bluetooth devices.
- Troubleshoot Bluetooth audio: Ensure the correct audio device is selected and adjust audio quality settings.
- Use Nearby Sharing for file transfers: This can be a more reliable option than Bluetooth file sharing.
- Contact manufacturer support: Reach out to your device manufacturer if issues persist.












