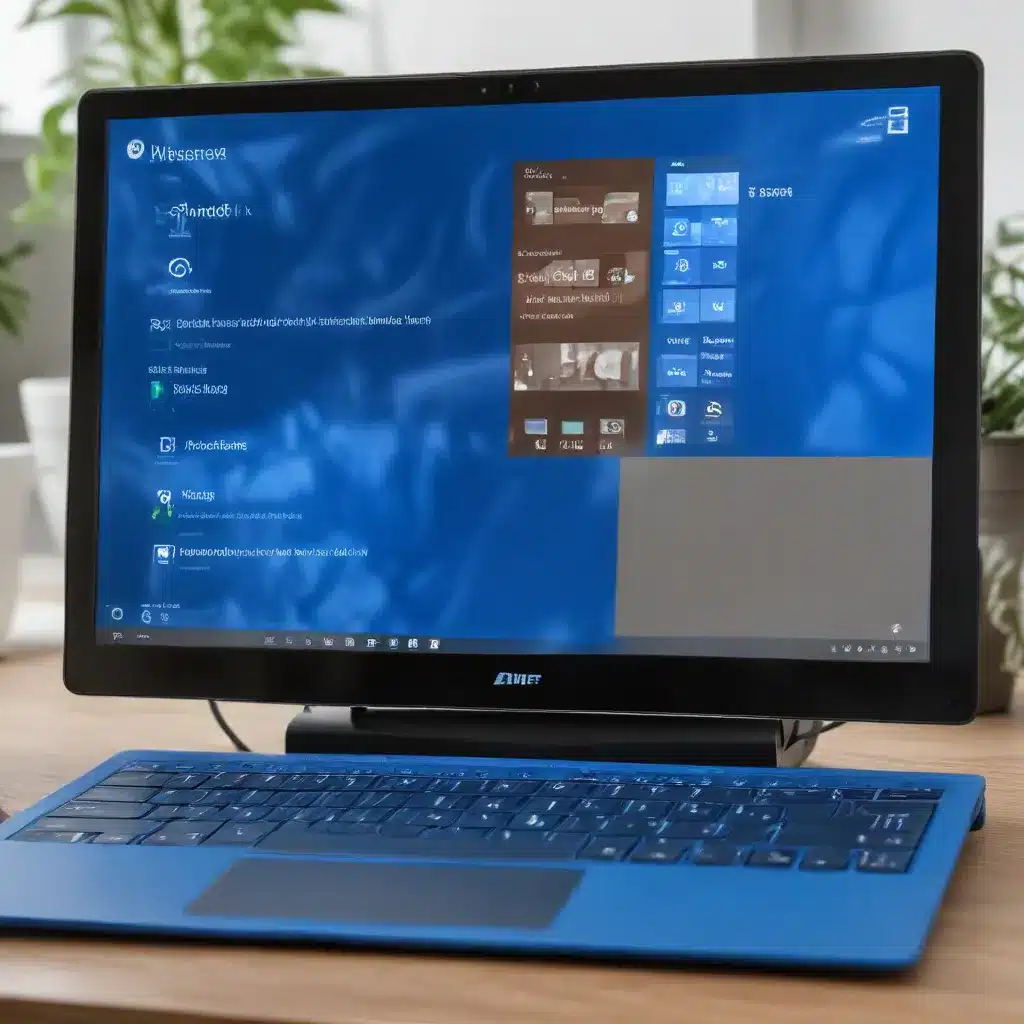
Understanding Blue Screen Errors
Blue Screen errors, also known as bugchecks, STOP code errors, kernel errors, or the “Blue Screen of Death” (BSOD), can occur when a serious problem causes Windows to shut down or restart unexpectedly to protect the system from data loss. These errors often indicate an underlying hardware, driver, or software issue that needs to be addressed.
When a blue screen error occurs, you may see a message like “Windows has been shut down to prevent damage to your computer” or a similar warning. The blue screen may also display a STOP code, such as PAGE_FAULT_IN_NONPAGED_AREA, which can provide clues about the root cause of the problem.
Common Causes of Blue Screen Errors
Blue screen errors can be triggered by a variety of factors, including:
- Hardware issues: Malfunctioning or incompatible hardware components, such as a faulty RAM module, hard drive, or motherboard, can cause blue screen errors.
- Driver problems: Outdated, corrupted, or incompatible device drivers can lead to system crashes and blue screen errors.
- Software conflicts: Incompatible software, malware, or system configuration issues can also result in blue screen errors.
- Overheating: If your computer’s cooling system is not functioning properly, overheating can cause blue screen errors.
- Disk errors: Corruption in the file system or bad sectors on the hard drive can trigger blue screen errors.
Troubleshooting Blue Screen Errors
To troubleshoot and fix blue screen errors in Windows 10, follow these steps:
1. Remove Any New Hardware
If you’ve recently added new hardware to your PC, such as a new graphics card, RAM module, or storage device, try removing it and see if the blue screen error persists. Incompatible or faulty hardware can often cause these types of system crashes.
2. Start Your PC in Safe Mode
If you’re experiencing persistent blue screen errors, boot your PC into Safe Mode. This special startup mode loads Windows with only the essential drivers and services, which can help isolate the underlying issue.
To start your PC in Safe Mode:
- Press the Windows key + I to open the Settings app.
- Navigate to
Update & Security>Recovery. - Under “Advanced startup,” click the “Restart now” button.
- In the “Choose an option” screen, select “Troubleshoot” > “Advanced options” > “Startup Settings” > “Restart”.
- Once your PC restarts, press the F4 key to select “Safe Mode”.
From Safe Mode, you can then try the following troubleshooting steps.
3. Check the Device Manager
Open the Device Manager by right-clicking the Start button and selecting “Device Manager.” Look for any devices that are marked with an exclamation point (!) or other error indicators. Right-click the problematic device and select “Update driver” to try resolving the issue.
If updating the driver doesn’t work, you can try disabling or uninstalling the device. Be cautious when disabling essential system components, as this could lead to further issues.
4. Ensure Sufficient Free Disk Space
Blue screen errors can also be caused by a lack of free space on your system drive. Windows and some applications require sufficient free space to create swap files and perform other functions. Aim to have at least 10-15% of your total disk space available.
You can check your disk space by opening the File Explorer, right-clicking on the system drive (usually the C: drive), and selecting “Properties.”
5. Install the Latest Windows Updates
Keeping your Windows 10 system up-to-date with the latest cumulative updates and security patches can help resolve many blue screen errors. To check for and install updates:
- Open the Settings app and go to
Update & Security>Windows Update. - Click the “Check for updates” button and install any available updates.
6. Run the Blue Screen Troubleshooter
Windows 10 includes a built-in troubleshooter that can help diagnose and resolve blue screen errors. To access the Blue Screen Troubleshooter:
- Open the Get Help app by searching for it in the Start menu.
- In the Get Help app, type “Troubleshoot blue screen error” and follow the guided walkthrough.
Alternatively, you can run the Blue Screen Troubleshooter directly in your web browser by visiting the Contact Microsoft Support page and following the “Recommended Help” steps for troubleshooting blue screen errors.
7. Perform a System Restore
If none of the previous steps have resolved the blue screen error, you can try restoring your Windows 10 system to a previous, known-good state using a system restore point. This can help undo any recent system changes that may be causing the problem.
To perform a system restore:
- Open the Start menu and search for “System Restore”.
- Select “Create a restore point” and click the “System Restore” button.
- Follow the on-screen instructions to select a restore point and complete the process.
8. Analyze the Event Viewer Logs
The Windows Event Viewer can provide valuable information about the errors that are causing the blue screen. To access the Event Viewer:
- Press the Windows key + R to open the Run dialog.
- Type
eventvwr.mscand press Enter. - In the Event Viewer, look for any critical errors or warnings that occurred around the same time as the blue screen error. These can help identify the root cause of the problem.
9. Run the Windows Memory Diagnostics Tool
Blue screen errors can sometimes be caused by faulty RAM modules. To check for memory-related issues, you can use the built-in Windows Memory Diagnostics tool:
- Search for “Windows Memory Diagnostic” in the Start menu.
- Select “Run the tool” and follow the on-screen instructions to start the memory test.
- After the test is complete, check the results in the Event Viewer’s system log under the “MemoryDiagnostics-Results” entry.
10. Perform Advanced Troubleshooting (for IT Professionals)
If you’re an IT professional or have advanced technical knowledge, you can try performing a memory dump analysis to further investigate the blue screen error. This involves capturing a memory snapshot of the system at the time of the crash and analyzing it using specialized tools like WinDbg.
For more information on advanced troubleshooting, visit the IT Fix blog or refer to Microsoft’s documentation on Advanced troubleshooting for stop or blue screen errors.
Conclusion
Blue screen errors in Windows 10 can be frustrating, but by following the troubleshooting steps outlined in this article, you can often identify and resolve the underlying issue. Remember to start with the basic troubleshooting steps, such as removing new hardware, booting into Safe Mode, and checking for driver and software conflicts. If the problem persists, utilize the built-in troubleshooting tools and diagnostic utilities to dig deeper into the root cause.
By taking a methodical approach and leveraging the resources available, you can effectively troubleshoot and fix blue screen errors on your Windows 10 system. If you have any further questions or need additional support, feel free to reach out to the IT Fix team at https://itfix.org.uk/.












