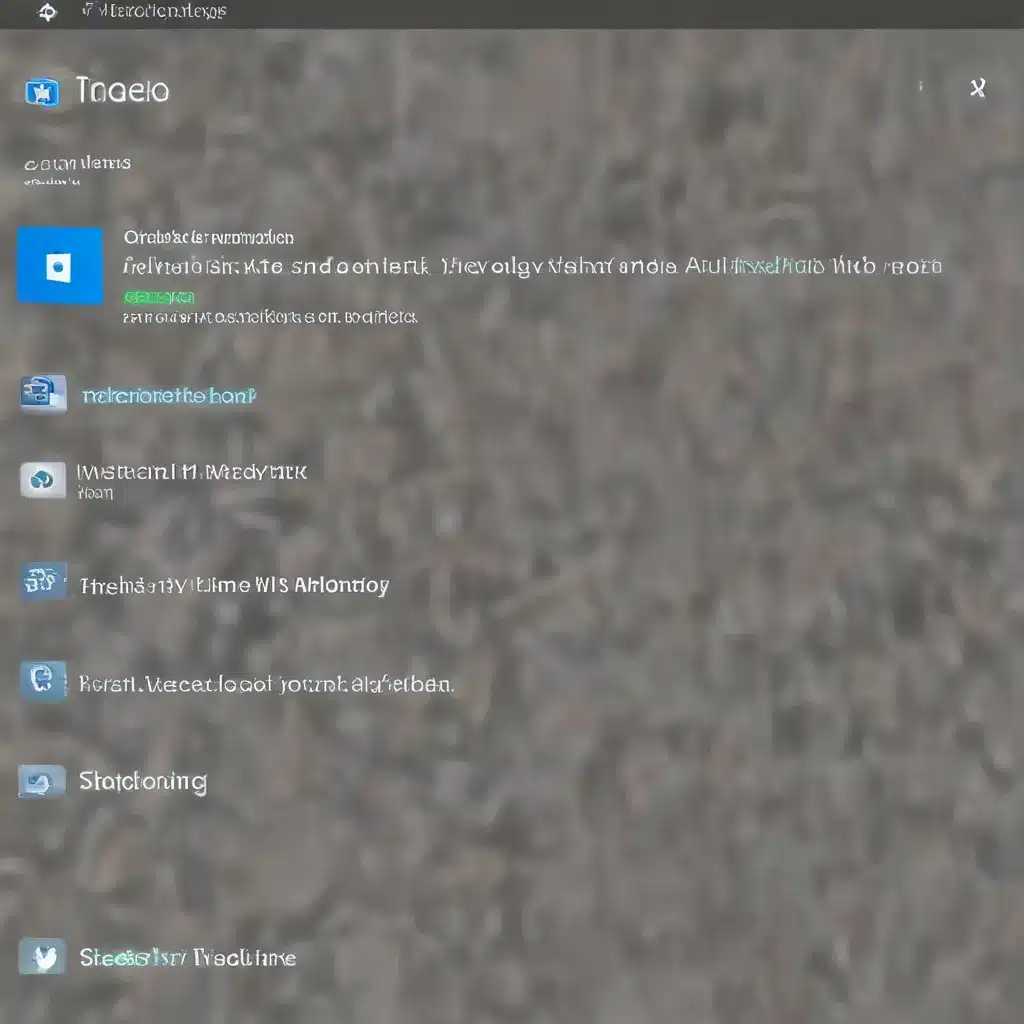
Identify and Resolve Common Audio Issues
As an experienced IT professional, I’ve encountered numerous audio and sound problems with Windows 10 systems. Fortunately, there are several troubleshooting steps you can take to identify and resolve these issues effectively. In this comprehensive guide, I’ll share practical tips and in-depth insights to help you get your audio back on track.
Check Your Audio Device Selection
One of the first things to verify is that you have the correct audio output device selected. Windows 10 often provides multiple audio options, such as built-in speakers, external speakers, or headphones. To check your active audio device:
- Click the speaker icon on the taskbar.
- Ensure the desired audio device is selected from the list.
If the wrong device is selected, simply choose the one you want to use as the default. This should resolve the issue if it’s just a matter of the incorrect output being used.
Run the Windows Audio Troubleshooter
Windows 10 includes a built-in Audio Troubleshooter that can automatically diagnose and fix common sound problems. Here’s how to access and use it:
- Open the Start menu and type “audio troubleshooter” in the search bar.
- Select “Find and fix problems with playing sound” from the results.
- Follow the on-screen instructions to run the troubleshooter and let it attempt to resolve the issue.
The troubleshooter will guide you through a series of steps, such as checking volume levels and audio device settings. If it’s able to identify and fix the problem, your sound should be restored.
Update Audio Drivers
Outdated or malfunctioning audio drivers can often be the root cause of sound problems. To update your audio drivers:
- Open the Device Manager by searching for it in the Start menu.
- Expand the “Sound, video and game controllers” section.
- Right-click on your audio device and select “Update driver”.
- Choose “Search automatically for updated driver software” and follow the prompts.
If Windows can’t find an updated driver, you may need to visit the manufacturer’s website and download the latest driver for your specific audio hardware.
Alternatively, you can try uninstalling the existing audio driver and allowing Windows to automatically reinstall the default driver. Here’s how:
- In the Device Manager, right-click your audio device and select “Uninstall device”.
- Check the “Attempt to remove the driver for this device” box and click “Uninstall”.
- Restart your computer, and Windows will reinstall the generic audio driver.
Disable Audio Enhancements
Sometimes, audio enhancements or sound effects can interfere with your system’s ability to play sound properly. Try disabling these features:
- Open the Control Panel and go to “Hardware and Sound” > “Sound”.
- Right-click on your default audio device and select “Properties”.
- Navigate to the “Enhancements” tab.
- Uncheck the “Enable audio enhancements” or “Enable sound effects” option.
- Click “OK” to save the changes and try playing audio again.
Repeat this process for any other default audio devices you have configured.
Restart Audio-Related Services
Windows 10 relies on several services to manage audio functionality. If these services are not running correctly, it can cause sound issues. Try restarting the following services:
- Open the Services application by searching for it in the Start menu.
- Locate and right-click on the “Windows Audio” service, then select “Restart”.
- Repeat this for the “Windows Audio Endpoint Builder” and “Remote Procedure Call (RPC)” services.
After restarting these services, test your audio to see if the problem has been resolved.
Check for Windows Updates
Microsoft regularly releases updates to address various issues, including audio-related problems. Ensure your system is up to date by following these steps:
- Open the Settings app and go to “Update & Security” > “Windows Update”.
- Click the “Check for updates” button and let Windows scan for any available updates.
- If updates are found, install them and then restart your computer.
After the update process is complete, your audio issues may be resolved.
Restore from a System Restore Point
If you were experiencing audio problems after a recent Windows update, you can try reverting your system to a previous restore point. This can help undo any changes that may have caused the sound issues.
- Open the Start menu and search for “Create a restore point”.
- In the System Properties window, click the “System Restore” button.
- Follow the on-screen prompts to select a previous restore point and initiate the restoration process.
Once the system has been restored, check if your audio is working correctly.
Manually Update the IDT High Definition Audio CODEC
Some audio problems can be caused by issues with the IDT High Definition Audio CODEC. You can try manually updating this driver:
- Open the Device Manager and expand the “Sound, video and game controllers” section.
- Look for the “IDT High Definition Audio CODEC” entry.
- Right-click on it and select “Update driver”.
- Choose “Browse my computer for drivers” and then “Let me pick from a list of available drivers on my computer”.
- Select “High Definition Audio Device” from the list and click “Next” to install the driver.
This manual update can often resolve audio problems related to the IDT CODEC.
Enable Microphone Access
If you’re experiencing issues with your microphone, make sure it has the necessary permissions to function properly. Here’s how to check:
- Open the Settings app and go to “Privacy & Security” > “Microphone”.
- Ensure that the “Microphone access” toggle is set to “On”.
- If you’re having problems with a specific app, make sure the “Let apps access your microphone” toggle is also enabled for that app.
By following these steps, you can ensure that your microphone is properly configured and accessible to the necessary applications.
Troubleshoot Audio Issues After Windows Updates
Sometimes, audio problems can arise after installing Windows updates. If this happens, try the following:
-
Roll Back the Audio Driver: In the Device Manager, right-click on your audio device, select “Properties”, and then choose the “Driver” tab. Click “Roll Back Driver” to revert to the previous version.
-
Restore from a System Restore Point: As mentioned earlier, you can try restoring your system to a previous state before the problematic update was installed.
-
Uninstall and Reinstall the Audio Driver: In the Device Manager, uninstall your audio driver, then allow Windows to automatically reinstall the default driver.
These steps can often resolve audio issues that arise after a Windows update, helping you get your sound back on track.
Conclusion
Troubleshooting audio and sound problems in Windows 10 can seem daunting, but by following the tips and techniques outlined in this guide, you’ll be well on your way to resolving common sound-related issues. Remember to start with the basics, such as checking your audio device selection and running the built-in troubleshooter. If those don’t work, dive deeper into driver updates, service restarts, and other advanced troubleshooting steps.
By addressing these problems, you can ensure your Windows 10 system delivers a seamless audio experience, whether you’re watching videos, listening to music, or using voice-enabled applications. If you’re still struggling with a persistent audio issue, feel free to reach out to the IT Fix community for further assistance.












