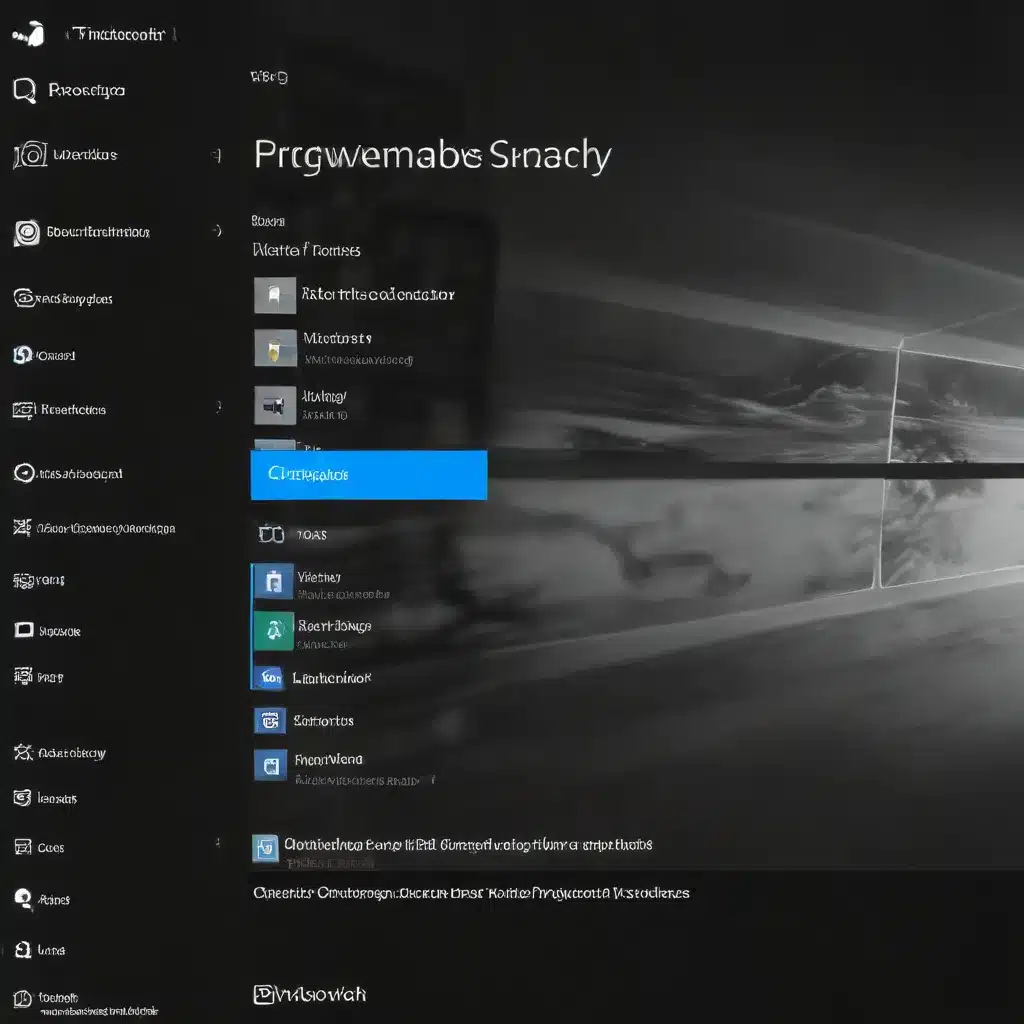
Understanding the Causes of Application Crashes and Freezes
As a seasoned IT professional, I’ve encountered numerous cases of Windows 10 applications crashing or freezing, which can be a frustrating experience for users. These issues can stem from a variety of underlying causes, including software conflicts, hardware compatibility problems, driver incompatibilities, corrupted system files, and even malware infections.
One of the common problems that users face is the Microsoft Store and Xbox app crashing or failing to open. This issue has been reported across various forums, with users expressing their struggle to find a lasting solution. In some cases, the application may open briefly before suddenly crashing or becoming unresponsive, leaving the user unable to access their desired content or functionality.
Similarly, the Adobe Acrobat application has been plagued with not-responding and constant crashing issues, particularly for users who have recently upgraded to Windows 11. These problems can significantly impact productivity, as users rely on PDF editing and management tools for their daily tasks.
Another example is the pervasive crashing of the popular game Red Dead Redemption 2 (RDR2) on PC. Players have reported experiencing random crashes to the desktop, with no clear error messages or consistent patterns, making it challenging to identify and resolve the underlying problem.
In this comprehensive article, we’ll explore the common causes of Windows 10 application crashes and freezes, and provide you with a step-by-step guide to troubleshoot and fix these issues effectively.
Identifying the Root Cause
Before diving into troubleshooting steps, it’s essential to understand the potential causes of application crashes and freezes in Windows 10. Some of the most common culprits include:
- Outdated or Incompatible Drivers: Outdated or incompatible device drivers can lead to conflicts with the application, causing it to crash or freeze.
- Software Conflicts: Conflicting software, such as antivirus programs, firewalls, or other applications, can interfere with the targeted application’s functionality.
- Corrupted System Files: Corrupted or missing system files can prevent the application from running properly, resulting in crashes or freezes.
- Hardware Incompatibility: Certain hardware components, such as the CPU, GPU, or RAM, may not be compatible with the application, leading to stability issues.
- Malware Infections: Malware or viruses can interfere with the application’s ability to run, causing it to crash or freeze.
- Insufficient System Resources: Running too many applications or having insufficient system resources (e.g., RAM, storage space) can cause the targeted application to crash or freeze.
- Application-Specific Bugs: The application itself may have bugs or issues that can trigger crashes or freezing, especially after software updates or changes to the system.
Troubleshooting and Fixing Application Crashes and Freezes
Now that we’ve identified the potential causes, let’s dive into the step-by-step troubleshooting process to address Windows 10 application crashes and freezes:
1. Update Drivers and Software
One of the first steps in resolving application issues is to ensure that your system is up-to-date with the latest drivers and software updates. Follow these steps:
- Update Device Drivers: Open the Device Manager, locate the device(s) associated with the crashing or freezing application, and check for any available driver updates. You can also visit the manufacturer’s website to download the latest compatible drivers.
- Update Windows 10: Go to the Settings app, navigate to the “Update & Security” section, and check for any pending Windows updates. Install the latest updates to ensure your system is running the most stable version of the operating system.
- Update the Targeted Application: Check the application’s developer website or the Microsoft Store for any available updates. Installing the latest version of the app may resolve any compatibility issues or bugs.
2. Check for Software Conflicts
Conflicting software can often be the culprit behind application crashes and freezes. Follow these steps to identify and resolve any software conflicts:
- Disable Antivirus and Firewall Temporarily: Temporarily disable your antivirus program and Windows Defender Firewall to see if the application starts working correctly. If it does, you may need to add an exception or whitelist the application in your antivirus and firewall settings.
- Disable Startup Programs: Open the Task Manager, navigate to the “Startup” tab, and disable any unnecessary startup programs. This can help eliminate potential conflicts and free up system resources.
- Perform a Clean Boot: Perform a clean boot to start Windows 10 with a minimal set of drivers and startup programs. This can help identify if a third-party application or service is causing the issue.
3. Repair or Reset the Targeted Application
If the above steps don’t resolve the issue, you may need to attempt repairing or resetting the targeted application. Here’s how:
- Repair the Application: For the Microsoft Store and Xbox app, you can try repairing the application by right-clicking on the app in the Start menu and selecting “Apps & features.” Click on the app, select “Advanced options,” and choose “Repair.” For Adobe Acrobat, go to the “Help” menu and select “Repair installation.”
- Reset the Application: If repairing the application doesn’t work, you may need to reset it. For the Microsoft Store and Xbox app, go to the “Apps & features” section, select the app, and choose “Reset.” For Adobe Acrobat, go to the “Help” menu and select “Clean install.”
4. Troubleshoot Hardware-Related Issues
In some cases, hardware compatibility or resource issues can cause application crashes and freezes. Here are some steps to address these problems:
- Check System Compatibility: Ensure that your system’s hardware specifications (CPU, GPU, RAM, etc.) meet the minimum requirements for the targeted application. If not, consider upgrading your hardware or switching to a different application that better suits your system.
- Monitor System Resources: Use the Task Manager to monitor your system’s CPU, memory, and disk usage while the application is running. If the system is consistently running at high utilization, it may be causing the application to crash or freeze.
- Perform a Memory Test: Run a memory diagnostic tool, such as Windows Memory Diagnostic or MemTest86, to check for any issues with your system’s RAM.
- Check for Overheating: Ensure that your system’s cooling solution is working correctly and that there are no obstructions preventing proper airflow. Excessive heat can cause system instability and application crashes.
5. Scan for Malware Infections
Malware or virus infections can also interfere with the proper functioning of applications. Follow these steps to scan your system for potential malware:
- Run a Full System Scan: Use your installed antivirus or anti-malware software to perform a full system scan. This can help detect and remove any malicious programs that may be causing the application crashes or freezes.
- Use the Windows Defender Offline Scan: If your regular antivirus software is unable to detect or remove the malware, try using the Windows Defender Offline Scan. This tool can help identify and remove deeply embedded malware.
6. Perform a System Reset or Reinstall Windows 10
If all the above troubleshooting steps fail to resolve the issue, you may need to consider a more drastic solution:
- Perform a System Reset: In the Settings app, navigate to the “Update & Security” section and select “Recovery.” Choose the “Get started” option under “Reset this PC” to reset your system to its default state, keeping your personal files intact.
- Reinstall Windows 10: As a last resort, you may need to completely reinstall Windows 10. This will ensure a clean system installation and resolve any underlying issues that could be causing the application crashes or freezes.
Remember to back up your important data before attempting a system reset or reinstallation to prevent any data loss.
Conclusion
Troubleshooting and fixing Windows 10 application crashes and freezes can be a complex process, but by following the steps outlined in this article, you’ll be well on your way to resolving these issues. Remember to stay patient, methodical, and thorough in your troubleshooting approach, as the root cause may not always be immediately apparent.
If you’re still experiencing persistent issues after exhausting these troubleshooting steps, consider reaching out to the IT Fix blog or the application’s support team for further assistance. They may be able to provide more specialized guidance or identify any unique circumstances that could be contributing to the problem.
By addressing application crashes and freezes, you can help ensure a smooth and productive computing experience, allowing you to focus on your work or enjoy your favorite applications without interruption.












