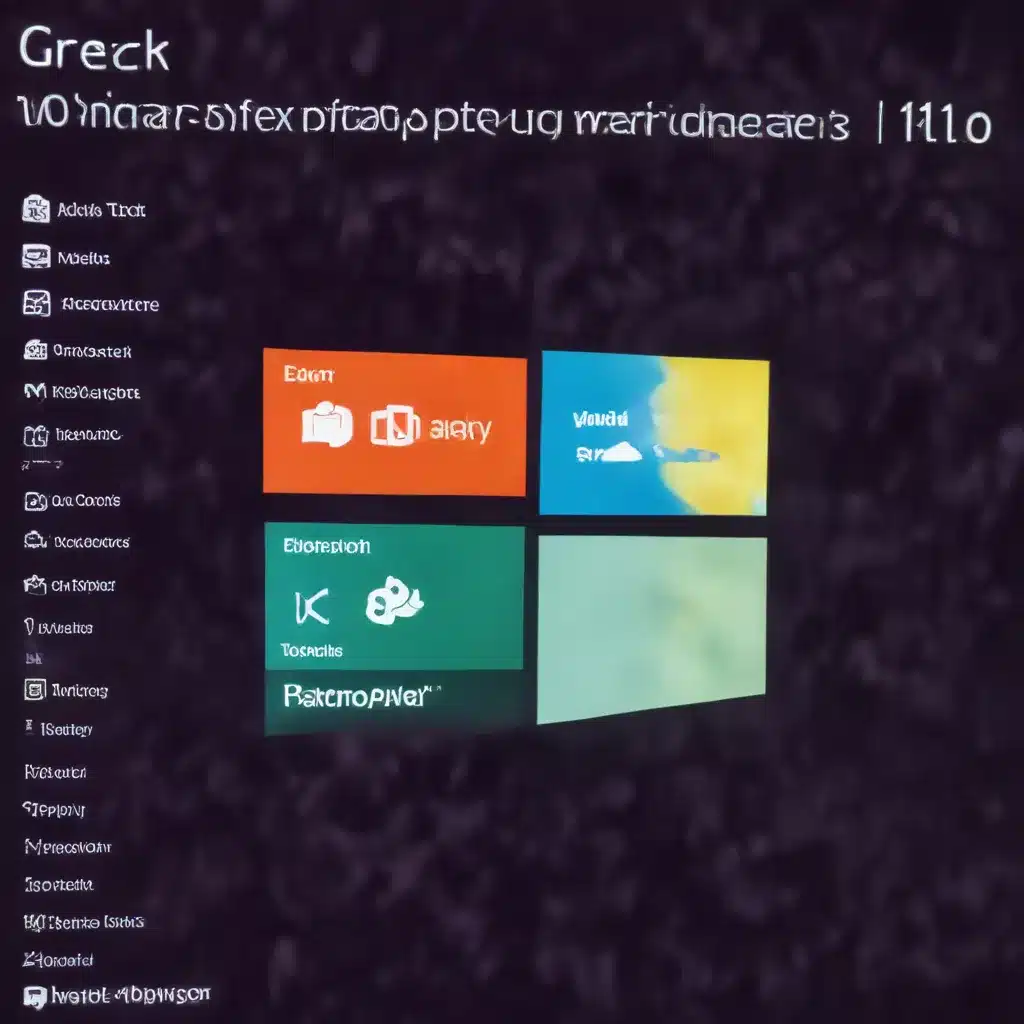
As an experienced IT professional, I understand the frustration that can arise when older applications refuse to cooperate with the latest version of Windows 10. Whether you’re a business relying on legacy software or a casual user trying to run a beloved program, compatibility issues can be a real headache. In this comprehensive guide, I’ll walk you through a series of proven troubleshooting steps to help you get those finicky applications up and running again.
Identify the Compatibility Problem
The first step in resolving Windows 10 application compatibility problems is to understand the nature of the issue. There could be a few different factors at play:
Hardware Incompatibility: Some older programs may not be designed to work with the hardware and drivers in modern Windows 10 systems. This can manifest in a variety of ways, from crashing to graphical glitches.
Operating System Differences: As Microsoft has evolved Windows over the years, certain programming methods or system requirements used by older applications may no longer be supported. The program may simply refuse to run or exhibit unexpected behavior.
Security Restrictions: Windows 10 has more robust security measures than previous versions, which can sometimes interfere with the way older programs interact with the operating system.
User Account Privileges: Certain programs may require elevated administrator permissions to function properly, but running them as a standard user account can cause problems.
By identifying the specific type of compatibility issue you’re facing, you’ll be better equipped to apply the appropriate troubleshooting steps.
Try the Compatibility Troubleshooter
Windows 10 includes a built-in Compatibility Troubleshooter that can be a great starting point for resolving application problems. Here’s how to access and use it:
- In the search box on the taskbar, type “Run programs made for previous versions of Windows” and select the matching result.
- Click “Next” and choose the program you’re having trouble with.
- Click “Next” again, then select the option that best describes the issue you’re experiencing.
- Follow the on-screen instructions to let the troubleshooter attempt to automatically resolve the problem.
The Compatibility Troubleshooter will scan your system, identify any compatibility roadblocks, and suggest potential fixes. This can be an effective way to quickly address common problems without having to dive into manual configuration.
Adjust Compatibility Settings Manually
If the Compatibility Troubleshooter doesn’t solve the issue, you can try manually tweaking the compatibility settings for the problematic application. Here’s how:
- Locate the program’s executable file (usually in its installation folder).
- Right-click the file and select “Properties.”
- Navigate to the “Compatibility” tab.
From here, you’ll have access to a variety of settings that can help optimize the program for Windows 10:
- Compatibility mode: Run the program using settings from an earlier version of Windows. This can help if the software was designed for a specific OS.
- Reduced color mode: Use a limited color palette, which may resolve issues with older, color-sensitive programs.
- Screen resolution: Force the program to run at a lower 640×480 resolution if graphics are being rendered incorrectly.
- High DPI settings: Adjust how the program handles high-resolution displays, fixing blurry or oversized UI elements.
- Run as administrator: Some programs require elevated permissions to function properly.
Experiment with these settings one by one, testing the application after each change to see if the problem has been resolved.
Update or Roll Back Drivers
Outdated or incompatible device drivers can also contribute to Windows 10 application compatibility issues. Start by checking for any available driver updates:
- Open the Device Manager by typing “device manager” in the search box and selecting the matching result.
- Expand the “Display adapters” section and locate your graphics card.
- Right-click the device and select “Update driver.”
- Follow the on-screen instructions to search for and install the latest drivers.
If the updated drivers cause further problems, you can try rolling back to a previous version:
- Return to the Device Manager and right-click the graphics card again.
- Select “Properties,” then navigate to the “Driver” tab.
- Click “Roll Back Driver” and follow the prompts to revert to an earlier driver release.
Updating or downgrading your graphics drivers can sometimes be a delicate process, so be sure to work cautiously and create system restore points as a safety net.
Disable Windows Updates Temporarily
In some cases, Windows Update may be the culprit behind application compatibility issues. Microsoft’s automatic driver and software updates can sometimes overwrite critical components required by older programs. To prevent this from happening, you can temporarily pause Windows Updates:
- Open the Start menu and click the Settings icon.
- Navigate to “Update & Security,” then select “Windows Update.”
- Click “Pause updates for 7 days” to temporarily disable the update process.
This will give you a window of time to address the compatibility problem without worrying about Windows Update interfering. Be sure to re-enable updates once you’ve resolved the issue to keep your system secure and up-to-date.
Download Drivers and Software Directly
If Windows Update is causing trouble, you can also try downloading the necessary drivers and software directly from the manufacturer’s website. This ensures you have full control over the installation process and avoids any potential conflicts with Microsoft’s automatic updates.
For example, if you’re experiencing issues with an AMD graphics card, visit the AMD support website to locate and download the latest compatible drivers. Follow the on-screen instructions to install them, and then test your application to see if the problem has been resolved.
Similarly, you may need to download an updated version of the problematic software directly from the developer’s website. This can help you bypass any compatibility roadblocks introduced by newer Windows 10 releases.
Utilize the Windows Update Troubleshooter
If you’ve tried all the above steps and are still encountering Windows 10 application compatibility issues, the Windows Update Troubleshooter may be able to help. This built-in tool can diagnose and resolve a variety of update-related problems, including those that can affect program functionality.
To access the Windows Update Troubleshooter:
- Open the Start menu and click the Settings icon.
- Navigate to “Update & Security,” then select “Troubleshoot” from the left-hand menu.
- Scroll down and click “Windows Update,” then select “Run the troubleshooter.”
The troubleshooter will scan your system, identify any issues, and provide recommended solutions. Follow the on-screen instructions to apply the fixes and see if they resolve your application compatibility problems.
Seek Community Support and Resources
If you’ve exhausted all the troubleshooting steps and are still struggling with Windows 10 application compatibility issues, don’t hesitate to reach out to the broader IT community for assistance. There are numerous online forums, subreddits, and support communities where experienced professionals can offer guidance and share valuable insights.
For example, the Microsoft Community and Reddit’s /r/techadvice subreddit are great places to start. By describing your specific problem and the steps you’ve already taken, you can often find tailored solutions or workarounds that may not be covered in this article.
Remember, as an IT professional, your goal is to provide clients and colleagues with the best possible technical support. By staying up-to-date on the latest troubleshooting techniques and leveraging the wealth of knowledge in online communities, you’ll be well-equipped to tackle even the most stubborn Windows 10 application compatibility challenges.
Conclusion
Navigating Windows 10 application compatibility problems can be a complex and frustrating endeavor, but with the right approach, you can often find a resolution. By utilizing the built-in troubleshooting tools, manually adjusting settings, and seeking out community support, you’ll be well on your way to getting those essential programs up and running again.
As an experienced IT professional, I hope this comprehensive guide has provided you with the insights and actionable steps needed to tackle Windows 10 application compatibility issues head-on. Remember, staying informed and continuously learning are key to delivering exceptional technical support. Visit https://itfix.org.uk/ for more valuable IT resources and expert advice.












