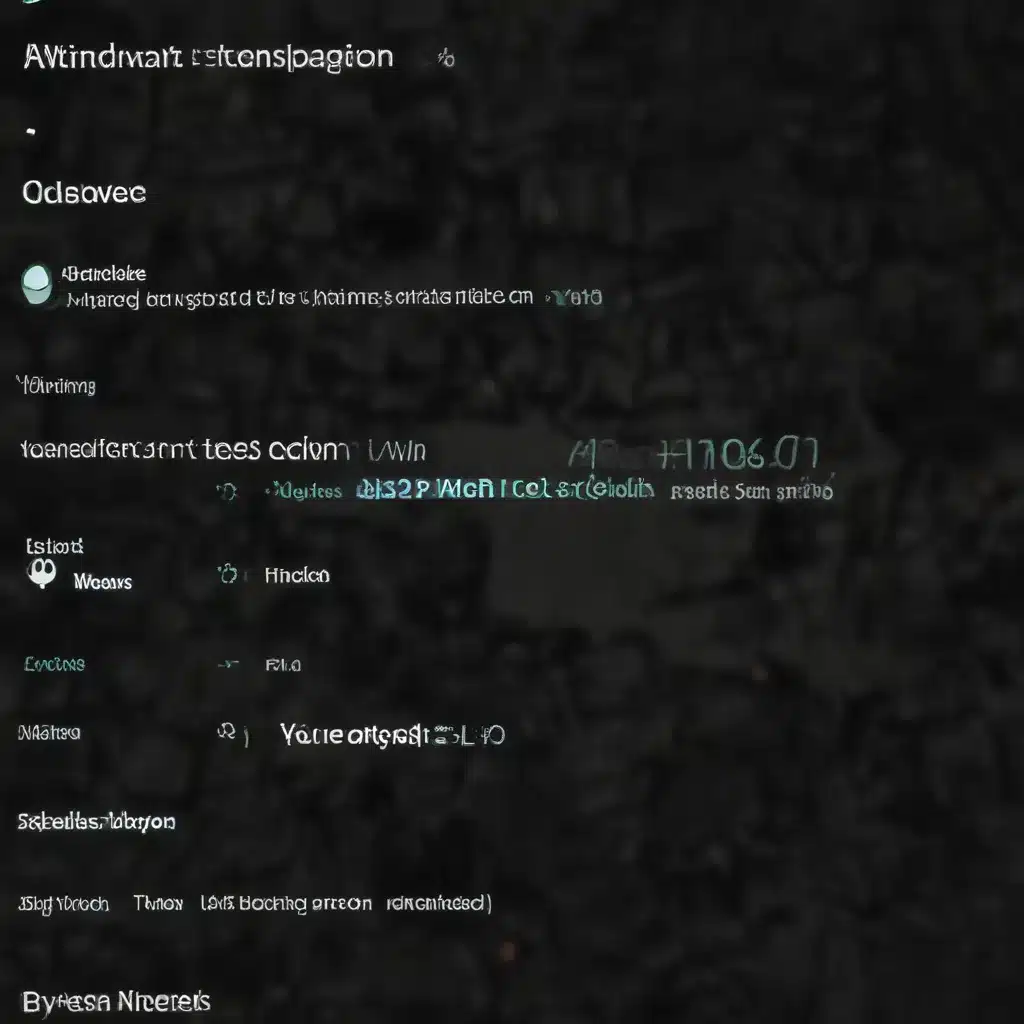
As an experienced IT professional, I understand the crucial role that application compatibility plays in ensuring a smooth and productive computing experience. In the ever-evolving world of technology, it’s common for users to encounter compatibility challenges when running older programs on the latest versions of Windows. However, with the right troubleshooting steps and insights, these issues can be effectively addressed.
In this comprehensive article, we’ll delve into the common causes of Windows 10 application compatibility problems and provide practical tips and in-depth solutions to help you overcome these challenges. Whether you’re an IT administrator, a small business owner, or a home user, this guide will equip you with the knowledge and tools to troubleshoot and fix compatibility issues, ensuring your essential applications continue to function seamlessly.
Understanding Application Compatibility in Windows 10
One of the core tenets of Windows 10 has been a strong commitment to application compatibility. Microsoft has invested heavily in ensuring that the majority of programs designed for earlier versions of Windows will continue to work on the latest operating system. This commitment is further extended to Windows 11, with Microsoft’s promise to maintain a high level of application compatibility.
Despite these efforts, there are still instances where certain older applications may encounter compatibility issues when running on Windows 10 or 11. These problems can arise due to a variety of factors, including:
- Operating system changes: As Microsoft introduces new features and enhancements to the Windows platform, some legacy applications may not be designed to handle these changes, leading to compatibility problems.
- Hardware advancements: Newer hardware, such as high-DPI displays or advanced graphics processing units (GPUs), can sometimes cause compatibility issues with older software that was not optimized for these technologies.
- Software dependencies: Some applications may rely on specific system libraries, drivers, or other software components that are no longer present or have been updated in the latest version of Windows.
To address these compatibility challenges, Microsoft has implemented several tools and features within Windows 10 and 11 to help users troubleshoot and resolve compatibility problems. Let’s explore these solutions in more detail.
Utilizing the Compatibility Troubleshooter
One of the easiest and most effective ways to address application compatibility issues in Windows 10 is by using the built-in Compatibility Troubleshooter. This tool can be accessed directly from the search bar on the taskbar by typing “Run programs made for previous versions of Windows” and selecting it from the results.
The Compatibility Troubleshooter will guide you through the process of identifying and resolving compatibility problems with your applications. Here’s how it works:
- Select the program: Choose the specific program or application you’re having trouble with from the list provided.
- Identify the problem: The troubleshooter will ask you to select the type of problem you’re experiencing, such as the program not opening, crashing, or not performing as expected.
- Apply recommended settings: Based on the problem you’ve selected, the troubleshooter will suggest a set of compatibility settings to try, such as running the program in compatibility mode for an earlier version of Windows or adjusting the display settings.
- Test the program: After applying the recommended settings, the troubleshooter will prompt you to test the program and see if the issue has been resolved.
If the initial recommendations from the Compatibility Troubleshooter don’t address the problem, you can explore additional manual adjustments using the program’s Compatibility tab in the Properties window.
Manually Adjusting Compatibility Settings
To access the Compatibility tab for a specific program, follow these steps:
- Locate the program file: In the search bar on the taskbar, type the name of the program you want to troubleshoot. Right-click (or press and hold) the program from the search results and select “Open file location.”
- Open the Properties window: Right-click (or press and hold) the program file and select “Properties.”
- Navigate to the Compatibility tab: In the Properties window, select the “Compatibility” tab.
Within the Compatibility tab, you’ll find a range of settings that you can experiment with to improve the program’s compatibility with Windows 10 or 11. Let’s explore the most common options:
Compatibility Mode
The “Run this program in compatibility mode for” setting allows you to select a specific version of Windows that the program was designed for. This can be helpful if the program was originally created for an older operating system, as it will emulate the environment of that earlier version of Windows.
Reduced Color Mode
Some older programs may have been designed to work with a limited set of colors. If you notice that the program’s graphics appear distorted or washed out, try enabling the “Reduced color mode” setting to see if it improves the visual appearance.
Screen Resolution
If the program’s graphics appear jagged or are rendered incorrectly, you can try the “Run in 640 × 480 screen resolution” setting. This will force the program to run at a lower resolution, which may help address any display-related compatibility issues.
High DPI Settings
If your program is not displaying correctly on a high-DPI display (where features appear blurry, too big, or too small), you can adjust the “Change high DPI settings” options. This includes choosing which DPI to use and selecting the appropriate high DPI scaling mode for the application.
Run as Administrator
Certain programs may require administrative permissions to run correctly. If you’re experiencing issues, try selecting the “Run this program as an administrator” option.
After making any compatibility adjustments, be sure to test the program thoroughly to ensure the issue has been resolved. If the problem persists, you may need to explore further troubleshooting steps or seek assistance from the software vendor.
Leveraging Microsoft’s App Assure Service
In addition to the built-in compatibility tools within Windows, Microsoft offers a dedicated service called App Assure to assist customers with application compatibility challenges. App Assure is a no-cost service available to eligible Microsoft 365 subscribers, and it’s designed to help resolve any compatibility issues you may encounter when deploying the latest versions of Windows, Microsoft 365 Apps, or other Microsoft technologies.
The key benefits of the App Assure service include:
- Compatibility Evaluation: App Assure engineers will work with you to evaluate your critical applications and identify any potential compatibility problems.
- Remediation Assistance: If an issue is discovered, the App Assure team will provide guidance and support to help you resolve the problem, either by working directly with you or by collaborating with the software vendor.
- Continuous Improvement: The App Assure team continuously monitors and improves application compatibility, sharing their findings with product engineering teams to enhance the overall experience.
According to Microsoft, the App Assure service has evaluated over 837,000 customer applications, with only 3,307 requiring some level of remediation. This translates to an impressive compatibility rate of over 99.6% for the latest versions of Microsoft’s products.
To take advantage of the App Assure service, you can visit the itfix.org.uk website and submit a request for assistance. The App Assure team will then work with you to address any compatibility concerns you may have.
Utilizing the Test Base for Microsoft 365
Another valuable resource for addressing application compatibility issues is the Test Base for Microsoft 365, an Azure-based service offered by Microsoft. Test Base allows you to test your applications against the latest pre-release and generally available builds of Windows, ensuring that your software continues to function as expected even as platform dependencies change.
Test Base provides the following key benefits:
- Secure Test Environment: The service spins up a secure virtual machine (VM) in a Microsoft-managed Azure environment, allowing you to test your applications without the hassle of setting up and maintaining complex test environments.
- Automated Testing: Test Base enables you to automatically test your applications against the latest Windows updates and pre-release builds, providing valuable insights into compatibility and potential issues.
- Intelligent Testing: The service leverages machine learning and other advanced techniques to provide intelligent testing recommendations, helping you focus on the most critical compatibility scenarios.
By using the Test Base for Microsoft 365, you can proactively identify and address any application compatibility problems before they impact your end-users, ensuring a seamless transition to the latest versions of Windows.
To get started with Test Base, visit the product documentation and follow the guided onboarding process.
Conclusion
In the ever-evolving landscape of Windows operating systems, application compatibility remains a critical concern for IT professionals, small business owners, and home users alike. However, with the tools and resources available in Windows 10 and 11, as well as the dedicated services provided by Microsoft, you can effectively troubleshoot and resolve compatibility issues, ensuring your essential applications continue to function smoothly.
By leveraging the Compatibility Troubleshooter, manually adjusting compatibility settings, and taking advantage of the App Assure and Test Base services, you can overcome even the most stubborn application compatibility challenges. Remember, Microsoft’s commitment to application compatibility is a core tenet of the Windows platform, and the company continues to invest in improving the user experience with each new release.
As an experienced IT professional, I hope this comprehensive guide has equipped you with the knowledge and strategies to tackle Windows 10 application compatibility issues. By following the steps outlined in this article, you can ensure your computing environment remains productive, efficient, and compatible with the essential applications you rely on.












