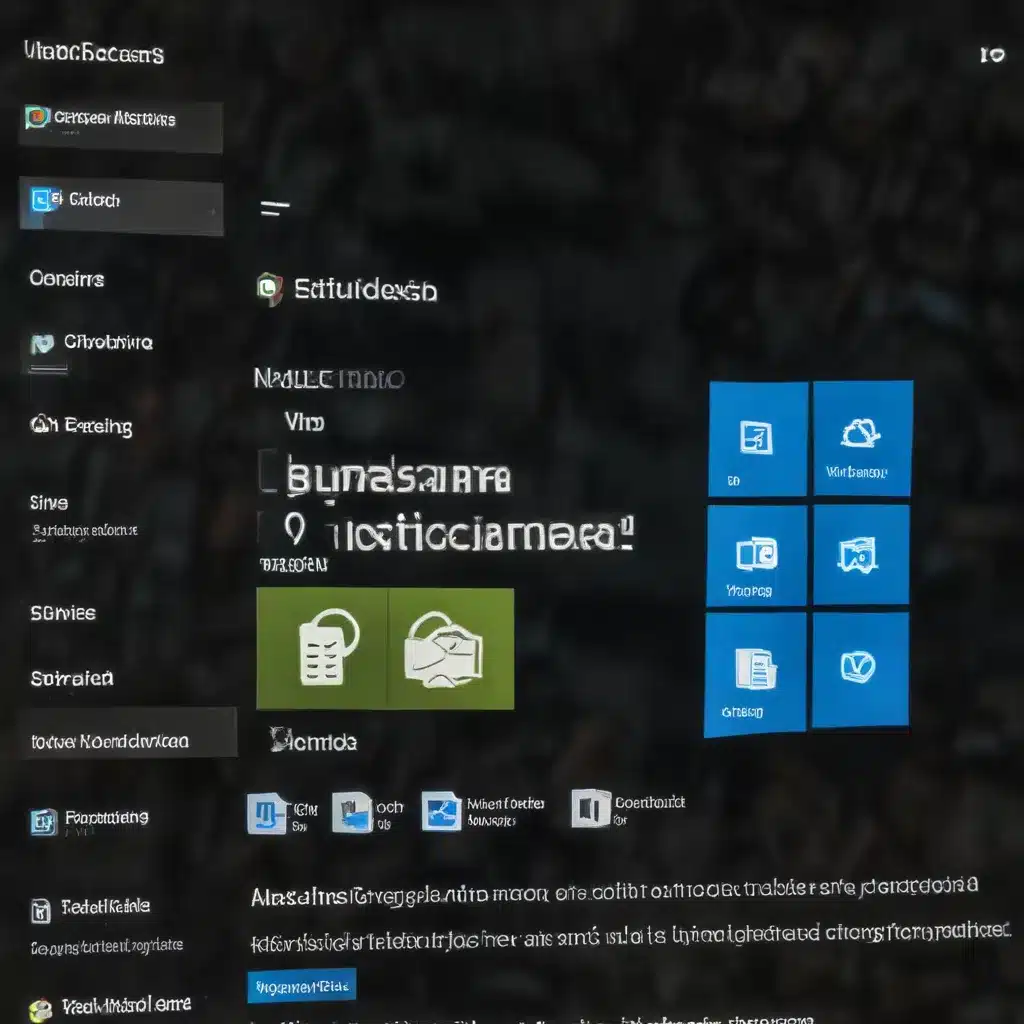
As an experienced IT professional, I’ve encountered numerous instances where users struggle with compatibility issues when running older applications on their Windows 10 devices. These problems can range from programs crashing unexpectedly to features not functioning as intended, and they can be incredibly frustrating to troubleshoot. However, with the right approach and a few practical tips, you can often resolve these compatibility problems and get your essential software running smoothly again.
Understand the Compatibility Landscape in Windows 10
Microsoft has made significant strides in improving application compatibility with each new version of Windows, but the reality is that older programs designed for previous operating systems may not always work seamlessly on the latest platforms. This is because Windows 10 introduces new technologies, security features, and under-the-hood changes that can conflict with the way certain legacy applications were built.
It’s essential to understand that not all compatibility issues are created equal. Some programs may run without any problems, while others may exhibit minor glitches or even fail to launch altogether. The good news is that Windows 10 provides several built-in tools and settings to help you tackle these compatibility challenges.
Utilize the Compatibility Troubleshooter
One of the first steps you should take when encountering an app compatibility problem is to run the built-in Compatibility Troubleshooter. This handy tool can often identify the root cause of the issue and suggest appropriate solutions.
To access the Compatibility Troubleshooter, follow these steps:
- In the Windows 10 search bar, type “Run programs made for previous versions of Windows” and select the corresponding result.
- Click “Next” and then select the program you’re having trouble with from the list.
- Click “Next” again and choose “Troubleshoot program” (or “Try recommended settings” if you prefer to start with a basic fix).
- Follow the on-screen instructions to complete the troubleshooting process and apply any recommended settings.
The Compatibility Troubleshooter will examine your system and the problematic application, then provide tailored suggestions to help resolve the compatibility problem. This can include adjusting settings, running the program in a different compatibility mode, or even applying a system-level fix.
Manually Adjust Compatibility Settings
If the Compatibility Troubleshooter doesn’t provide a satisfactory solution, you can also try manually adjusting the compatibility settings for the problematic application. Here’s how:
- Locate the program’s executable file (typically by right-clicking the shortcut and selecting “Open file location”).
- Right-click the executable file and choose “Properties.”
- Navigate to the “Compatibility” tab.
- In the “Compatibility mode” section, experiment with the following settings:
- Run this program in compatibility mode for: Try selecting a previous version of Windows that the program was designed for.
- Reduced color mode: This can help if the program’s visuals are not rendering correctly.
- Run in 640 x 480 screen resolution: Test this if the graphics appear jagged or distorted.
- Click “OK” to save the changes and try launching the program again.
If the program still doesn’t work as expected, you can also try the “Change high DPI settings” option in the Compatibility tab. This allows you to override the program’s DPI scaling behavior, which can be particularly helpful for applications that struggle with high-resolution displays.
Remember, you may need to experiment with different compatibility settings to find the right combination that works for your specific application and system configuration.
Ensure You’re Running the Latest Windows Updates
Microsoft frequently releases updates for Windows 10 that address compatibility issues, security vulnerabilities, and other system-level problems. Keeping your Windows 10 installation up-to-date is crucial for maintaining a stable and compatible computing environment.
To check for and install the latest Windows updates, follow these steps:
- Open the Start menu and click the Settings icon.
- Navigate to “Update & Security” and select “Windows Update.”
- Click the “Check for updates” button to see if any new updates are available.
- If updates are found, click “Download and install” to begin the update process.
It’s important to note that some older programs may not be fully compatible with the latest Windows 10 features and security enhancements. In such cases, you may need to explore alternative solutions, such as using a virtual machine or seeking a newer version of the application.
Consider Using a Virtual Machine
If you’re still unable to resolve a compatibility issue with a legacy application, using a virtual machine (VM) can be a viable solution. Virtual machines allow you to run older operating systems, such as Windows 7 or Windows XP, within your Windows 10 environment, effectively creating a self-contained and isolated environment for your legacy software.
There are several popular virtualization platforms available, including:
- Microsoft Hyper-V: A built-in hypervisor in Windows 10 that allows you to create and manage virtual machines.
- VMware Workstation: A powerful desktop virtualization tool with advanced features and customization options.
- Oracle VirtualBox: A free and open-source virtualization software that offers a user-friendly interface.
By running the problematic application within a virtual machine, you can bypass compatibility issues and ensure that the legacy software functions as intended, without affecting the stability of your primary Windows 10 system.
Seek Community Support and Expertise
If you’ve exhausted all the troubleshooting steps and are still struggling with an app compatibility problem, don’t hesitate to reach out to the broader IT community for assistance. There are several online forums, support communities, and expert resources that can provide valuable insights and guidance.
Some recommended places to seek help include:
- Microsoft Community: The official Microsoft support forums, where you can post your issue and engage with Microsoft experts and other users.
- Reddit’s /r/Windows10 subreddit: A vibrant community of Windows 10 enthusiasts and troubleshooters who can offer advice and share their experiences.
- IT Fix blog: As an IT professional, you can refer to the ITFix blog (https://itfix.org.uk/) for a wealth of practical tips, in-depth articles, and guidance on resolving various Windows 10 problems, including app compatibility challenges.
By leveraging the collective knowledge and expertise of the IT community, you can often find a solution to even the most complex compatibility issues, allowing you to keep your essential applications running smoothly on your Windows 10 device.
Conclusion
Dealing with app compatibility problems in Windows 10 can be a frustrating experience, but with the right approach and a few proven troubleshooting techniques, you can often resolve these issues and restore the functionality of your legacy software. Remember to start with the built-in Compatibility Troubleshooter, manually adjust compatibility settings, ensure you’re running the latest Windows updates, and explore virtual machine solutions if necessary. And don’t hesitate to seek help from the broader IT community when you need additional guidance or expertise.
By following the steps outlined in this article, you’ll be well on your way to troubleshooting and fixing Windows 10 app compatibility problems, ensuring your critical applications continue to run smoothly on your modern computing device.












