Windows 10 is one of the most widely used operating systems, but like all software, it is not immune to errors. One common error that many users face when upgrading to Windows 10 is the infamous error 0xc0000017. This error message can prevent the operating system from being upgraded and cause frustration for users. In this article, we will discuss the causes of the error and provide step-by-step instructions on how to fix it.
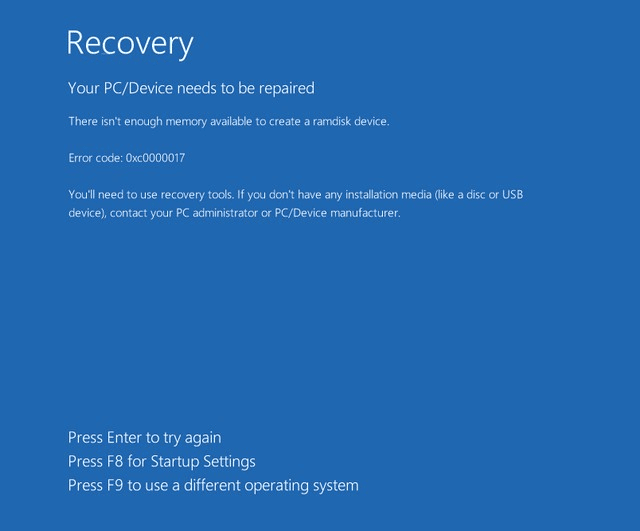
Causes of Error 0xc0000017
The error 0xc0000017 occurs when the operating system cannot load the required files to complete the upgrade process. This can be due to several reasons, including:
- Insufficient storage space: To upgrade to Windows 10, you need enough space on your hard drive to store the operating system files and other necessary files. If there is not enough space, the upgrade process will fail.
- Corrupted system files: The upgrade process requires several system files to be present and functional. If any of these files are missing or corrupted, the upgrade process will fail.
- Outdated or corrupt drivers: Outdated or corrupt drivers can also cause the upgrade process to fail.
How to Fix Error 0xc0000017
If you are facing error 0xc0000017 while upgrading to Windows 10, here are some steps you can take to resolve it:
Step 1: Check Storage Space
Check if there is enough space on your hard drive to complete the upgrade process. If there is not enough space, you need to free up some space by deleting unnecessary files, uninstalling programs, or moving files to an external storage device.
Step 2: Run the Windows Update Troubleshooter
The Windows Update Troubleshooter is a built-in tool that can help resolve issues with the Windows update process. To run the troubleshooter, follow these steps:
- Press the Windows key and type “troubleshoot” in the search bar.
- Click on “Troubleshoot” from the search results.
- Select “Windows Update” from the list of troubleshooters.
- Follow the on-screen instructions to complete the troubleshooting process.
Step 3: Update Drivers
Outdated or corrupt drivers can also cause the upgrade process to fail. To update your drivers, follow these steps:
- Press the Windows key and type “device manager” in the search bar.
- Click on “Device Manager” from the search results.
- Find the device that you want to update the driver for and right-click on it.
- Select “Update driver” from the context menu.
- Follow the on-screen instructions to complete the update process.
Step 4: Clean Boot Windows
A clean boot is a process that starts Windows with a minimal set of drivers and startup programs. This can help resolve issues with the upgrade process. To perform a clean boot, follow these steps:
- Press the Windows key and type “msconfig” in the search bar.
- Click on “System Configuration” from the search results.
- Click on the “Services” tab and check the “Hide all Microsoft services” checkbox.
- Click on the “Disable all” button to disable all non-Microsoft services.
- Click on the “Startup” tab and click on the “Open Task Manager” link.
- In Task Manager, select each startup item and click on the “Disable” button.
- Close Task Manager and restart your computer.
Step 5: Perform a System Restore
If the error 0xc0000017 is still not resolved, you can try performing a system restore to a previous point in time when your system was working correctly. This will restore your system files to a previous state, which may resolve the issue. To perform a system restore, follow these steps:
- Press the Windows key and type “restore” in the search bar.
- Click on “Create a restore point” from the search results.
- Click on the “System Restore” button.
- Follow the on-screen instructions to complete the system restore process.
Step 6: Reinstall Windows
If all other steps have failed, you may need to reinstall Windows. This process will erase all data on your hard drive and install a fresh copy of Windows. Before reinstalling Windows, it is important to backup all important data to an external storage device. To reinstall Windows, follow these steps:
- Insert the Windows installation media (DVD or USB) into your computer.
- Restart your computer and press the appropriate key to enter the boot menu.
- Select the installation media from the boot menu and press the “Enter” key.
- Follow the on-screen instructions to complete the Windows installation process.
Conclusion
Error 0xc0000017 is a common issue that can prevent the upgrade process to Windows 10. However, by following the steps outlined in this article, you can resolve the issue and successfully upgrade to Windows 10. If the error persists, it is recommended to seek help from a professional technician.












