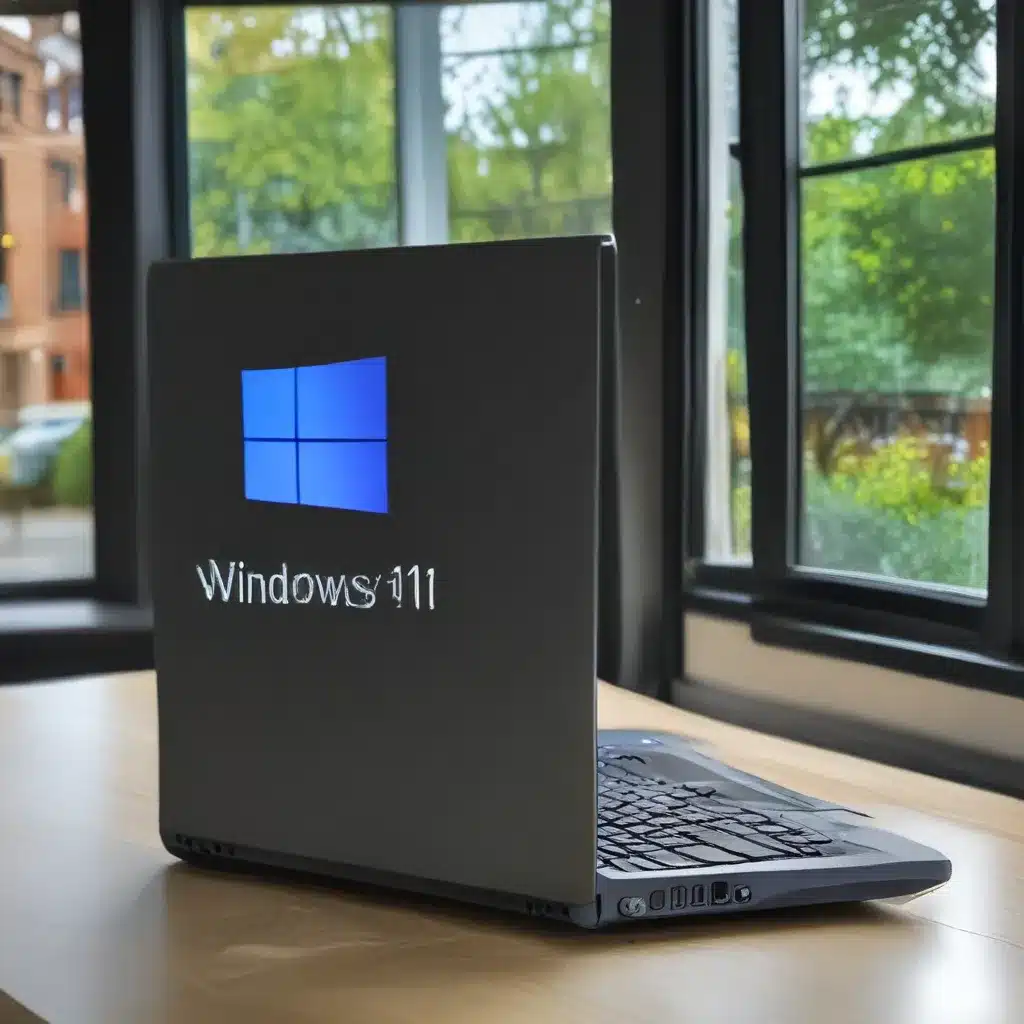
Embracing the Windows 11 Upgrade
As a self-proclaimed tech enthusiast, I can honestly say that the launch of Windows 11 has got me all sorts of excited. Sure, the initial rollout may have had a few hiccups, but let’s be real – what tech upgrade doesn’t? The way I see it, the team over at Microsoft has really outdone themselves this time, delivering a sleek, modern operating system that’s packed with features to make our digital lives easier.
And let’s not forget the elephant in the room – the dreaded data transfer process. I mean, come on, who actually enjoys moving all their files, settings, and apps from one computer to another? It’s enough to make even the most seasoned tech guru break out in a cold sweat. But fear not, my fellow Windows warriors, because I’m here to share my foolproof guide on how to make this transition as smooth as silk.
Preparing for the Big Move
Alright, let’s start with the basics. Before you even think about upgrading to Windows 11, you’ll need to make sure your current Windows 10 system is up-to-date. Head to the search bar and open up Windows Backup – this handy little tool is going to be your best friend throughout the entire process.
Now, I know what you’re thinking – “But I don’t have a Microsoft account!” Well, my friend, today’s your lucky day, because signing up for one is quick, easy, and totally free. Plus, you’ll get 5GB of OneDrive storage to boot, which is perfect for securely storing all your important files and memories.
The Magical Powers of Windows Backup
Okay, so you’ve got your Microsoft account all set up and ready to go. Time to put Windows Backup to work! This nifty little tool is going to be your one-stop-shop for transferring pretty much everything from your old Windows 10 machine to your shiny new Windows 11 PC.
Just use the search bar to locate and open it up, then follow the simple steps to save your data to your Microsoft account. We’re talking files, settings, even your apps – Windows Backup’s got you covered. And the best part? When you set up your new Windows 11 PC, you’ll be able to restore all that goodness with just a few clicks. Talk about a time-saver, am I right?
Navigating the Windows 11 Transition
Now, I know what you’re thinking – “But what about my apps? How do I get those back on my new PC?” Well, my friend, that’s where the magic of the Microsoft Store comes in. When you open up your favorite apps on your new Windows 11 machine, many of them will automatically reinstall directly from the store. And for the ones that don’t, well, you’ll just have to do a quick manual reinstall – no biggie.
But wait, there’s more! Windows Backup can also help you restore your list of apps, so you won’t have to worry about remembering which ones you had installed on your old computer. It’s like having a personal assistant who remembers everything for you.
Embracing the New and Improved
Alright, folks, we’re in the home stretch now. With your data safely transferred and your apps back in action, it’s time to dive into the world of Windows 11 and all its shiny new features. From the sleek, intuitive interface to the lightning-fast performance, this operating system is a game-changer. And let’s not forget about the improved security features – your data has never been safer.
So what are you waiting for? Embrace the change, my friends, and get ready to unlock a whole new level of productivity and creativity with Windows 11. Trust me, your old Windows 10 machine will be nothing but a distant memory. And if you ever need a helping hand along the way, you know where to find us at itFix.org.uk – we’re always here to lend a tech-savvy ear and make sure your transition is as seamless as possible.












