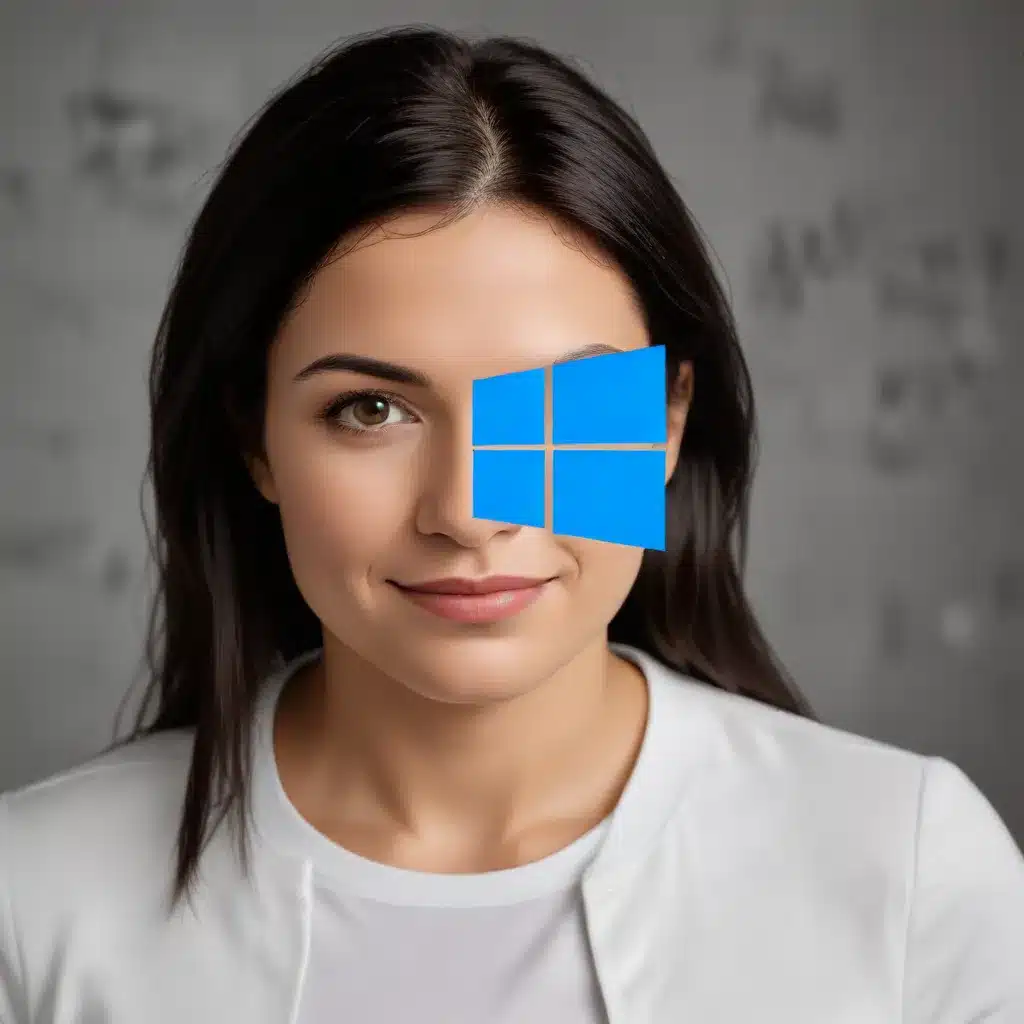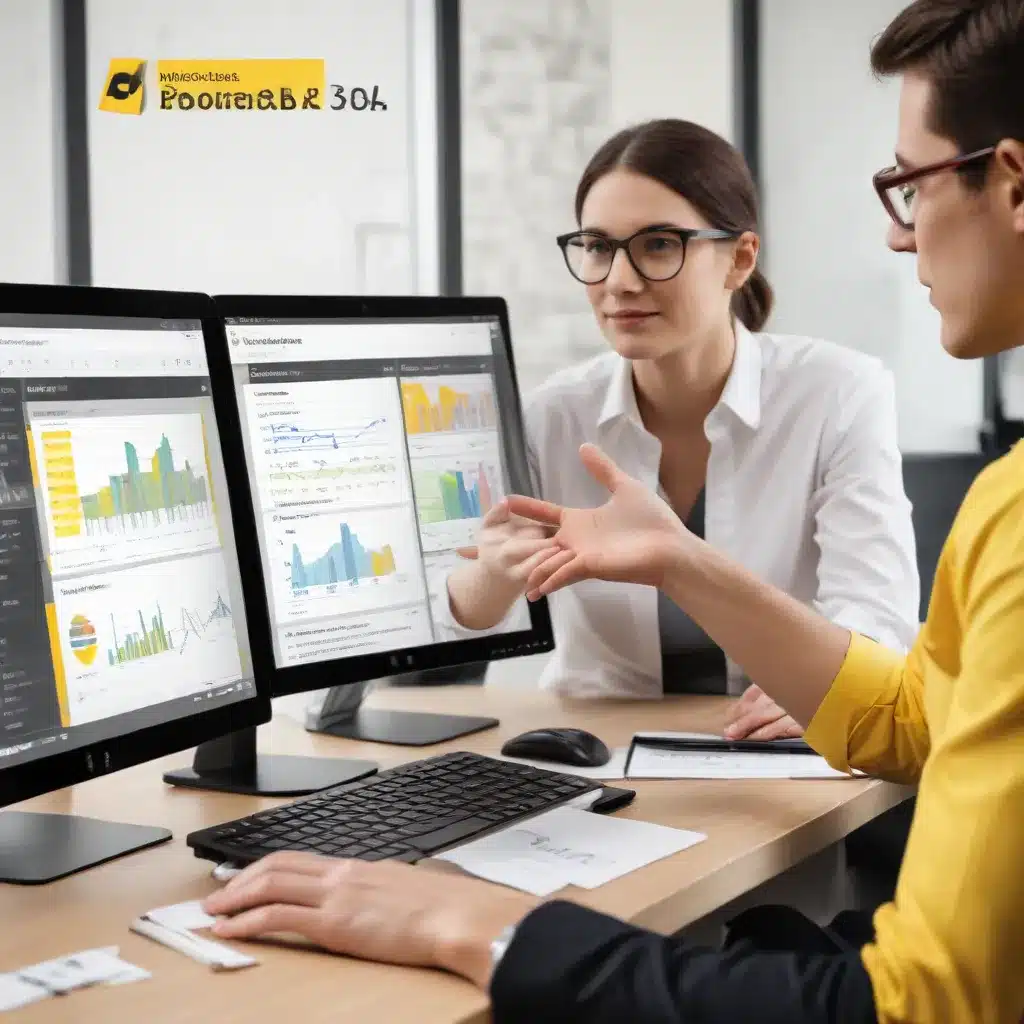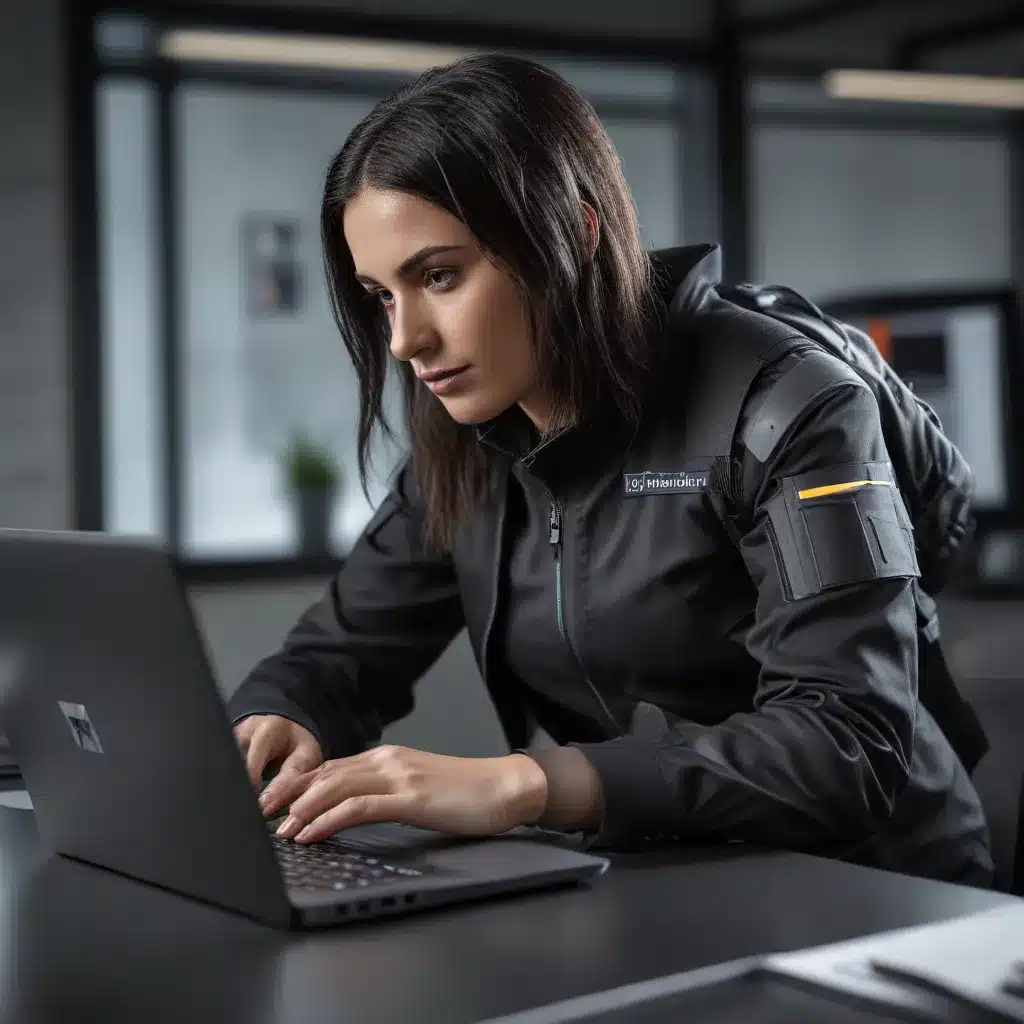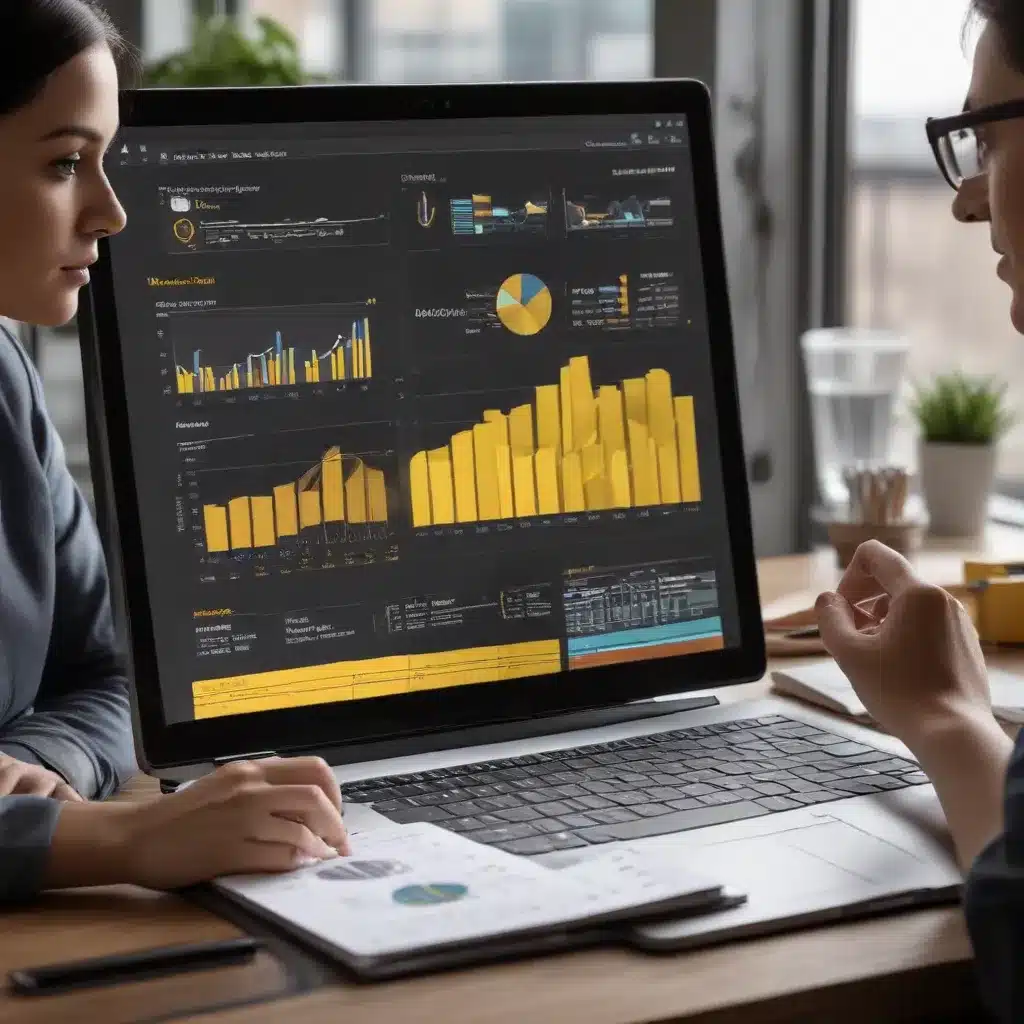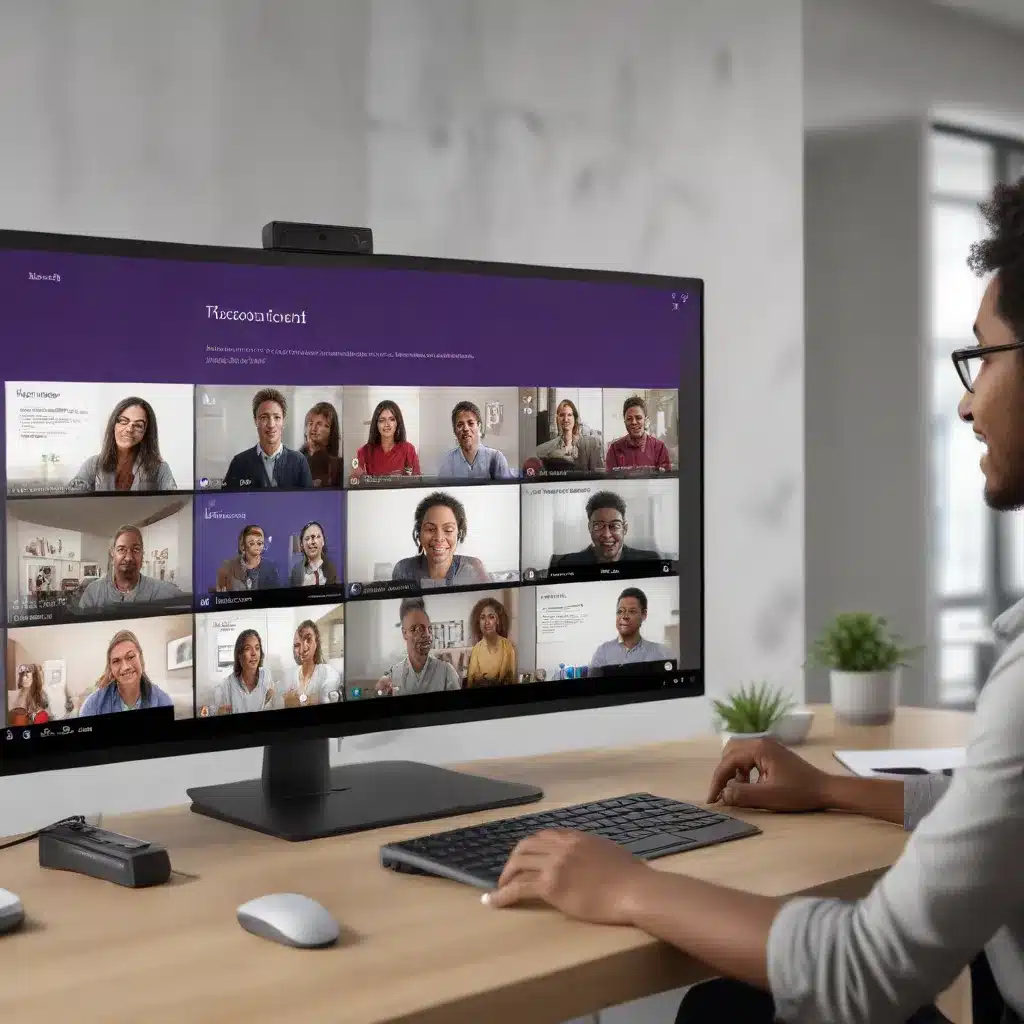Touchpads are an integral part of modern laptops and mobile devices, providing a convenient way to control the cursor and navigate through various applications. However, touchpad issues can be a frustrating experience, hindering productivity and causing unnecessary hassle. In this comprehensive guide, we’ll delve into the world of touchpad troubleshooting, exploring hardware components, software configurations, and effective solutions to help you regain smooth and responsive control.
Hardware
Touchpad Components
At the heart of your touchpad lies a complex system of sensors, controllers, and input mechanisms. Understanding the basic components can provide valuable insights into troubleshooting touchpad problems.
The touchpad surface itself is typically made of a sensitive material that detects the movement and pressure of your fingertips. Beneath this surface, a series of sensors capture the input and translate it into cursor movements. The touchpad controller, often an integrated circuit, processes these signals and communicates with the computer’s operating system.
Touchpad Drivers
Proper driver installation and updates are crucial for ensuring the smooth operation of your touchpad. Outdated or corrupted drivers can lead to a range of issues, from erratic cursor movement to complete touchpad failure. Regularly checking for driver updates from your device manufacturer or through Windows Update can help resolve many touchpad problems.
Touchpad Settings
The configuration of your touchpad settings can have a significant impact on its performance. Adjusting parameters such as pointer speed, sensitivity, and gesture recognition can fine-tune the touchpad experience to your personal preferences. Exploring these settings, often found in the Mouse or Touchpad settings within your operating system, can help you achieve the optimal touchpad responsiveness.
Software Configuration
Operating System Settings
The way your operating system interacts with the touchpad can significantly influence its functionality. Ensuring that your device’s drivers are up-to-date and that the operating system is properly configured can resolve many touchpad-related issues.
In Windows, for example, you can access the Mouse and Touchpad settings to adjust various parameters, such as cursor speed, scrolling, and gesture recognition. Navigating to the correct settings can help you troubleshoot and customize the touchpad experience.
Application Compatibility
Sometimes, third-party applications or software updates can interfere with the proper functioning of your touchpad. Ensure that any installed software is compatible with your device’s hardware and operating system. Disabling or uninstalling conflicting applications may help restore touchpad functionality.
Troubleshooting Utilities
Specialized troubleshooting utilities, such as Dell’s SupportAssist or Microsoft’s Device Manager, can be invaluable in identifying and resolving touchpad issues. These tools can help you diagnose hardware and software problems, update drivers, and even perform system resets to address persistent touchpad malfunctions.
Touchpad Gestures
Multi-finger Gestures
Modern touchpads often support a range of multi-finger gestures, such as two-finger scrolling, pinch-to-zoom, and three-finger swipes. Familiarizing yourself with these gestures and ensuring they are properly configured can enhance your touchpad experience and productivity.
Customizable Gestures
Many touchpad drivers and software suites allow you to customize the behavior of gestures, enabling you to tailor the touchpad to your specific needs. Explore these customization options to optimize the touchpad’s responsiveness and functionality.
Gesture Recognition
Touchpad gesture recognition can sometimes be finicky, leading to unintended actions or missed inputs. Adjusting the sensitivity and accuracy of gesture recognition through your device’s settings can help improve the touchpad’s responsiveness and reduce frustrating input errors.
Touchpad Troubleshooting
Cursor Responsiveness
If your touchpad’s cursor feels sluggish or unresponsive, it could be due to a variety of factors, such as outdated drivers, incorrect settings, or hardware issues. Troubleshooting steps may include driver updates, sensitivity adjustments, and even a hardware reset.
Pointer Drifting
Touchpad pointer drifting, where the cursor moves unexpectedly or on its own, can be a common problem. This may be caused by issues like moisture, dirt, or hardware malfunctions. Thoroughly cleaning the touchpad surface and ensuring proper driver installation can often resolve this issue.
Sensitivity Adjustment
Finding the right balance of touchpad sensitivity is crucial for comfortable and precise cursor control. Adjusting the sensitivity settings can help address issues like over-sensitive or under-responsive touchpads, allowing you to tailor the experience to your preferences.
Connectivity Issues
Bluetooth Pairing
For touchpads that rely on Bluetooth connectivity, ensuring a stable and reliable pairing can be critical. Troubleshooting Bluetooth pairing issues may involve resetting the Bluetooth connection, updating drivers, or even exploring alternative input devices.
Wired Connections
Some touchpads utilize wired connections, such as USB or proprietary ports, to communicate with the host device. Verifying the integrity of these physical connections and troubleshooting any issues with the ports or cables can help resolve touchpad problems.
Wireless Interference
In the case of wireless touchpads, electromagnetic interference from other devices or environmental factors can disrupt the connection and cause touchpad malfunctions. Identifying and mitigating sources of interference can help restore reliable touchpad operation.
Input Device Alternatives
External Mouse
If your touchpad continues to pose issues, an external mouse can serve as a reliable alternative input device. Connecting a wired or wireless mouse can provide a familiar and often more precise control experience, allowing you to work around touchpad problems.
Stylus Compatibility
Some laptops and tablets offer stylus compatibility, which can be a valuable alternative to the touchpad, particularly for tasks that require precision, such as drawing or note-taking.
Accessibility Options
For users with specific needs or disabilities, accessibility features and alternative input methods, such as on-screen keyboards or voice control, can be explored to work around touchpad issues and maintain productivity.
Maintenance and Updates
Driver Updates
Keeping your touchpad drivers up-to-date is crucial for ensuring optimal performance and resolving any compatibility or stability concerns. Regularly checking for driver updates from your device manufacturer or through Windows Update can help you maintain a well-functioning touchpad.
Firmware Upgrades
In some cases, updating the firmware of your touchpad device may be necessary to address underlying hardware or software issues. Consult your device manufacturer’s support resources for guidance on firmware updates and the proper procedures to follow.
Cleaning Techniques
Dirt, debris, and even moisture can interfere with the proper functioning of your touchpad. Regularly cleaning the surface with a soft, dry cloth can help maintain optimal performance and prevent sensitivity issues.
Ergonomics and User Experience
Posture and Positioning
The way you position your laptop and your body can have a significant impact on the usability and comfort of your touchpad. Ensuring proper ergonomic positioning, such as maintaining a neutral wrist and hand posture, can help reduce strain and fatigue during extended touchpad use.
Precision and Accuracy
Touchpad precision and accuracy are essential for productive and comfortable computing. Adjusting settings like cursor speed and sensitivity can help you achieve the level of control that best suits your needs and preferences.
Comfort and Fatigue
Prolonged touchpad use can lead to discomfort and fatigue, particularly in the hands and fingers. Incorporating breaks, adjusting hand positioning, and exploring alternative input methods can help mitigate these issues and maintain a positive user experience.
Remember, touchpad troubleshooting is a journey, and the solutions may vary depending on your specific hardware, software, and usage preferences. By understanding the underlying components, exploring software configurations, and adopting best practices for maintenance and ergonomics, you can ensure a smooth and responsive touchpad experience that enhances your overall computing productivity and enjoyment.
If you continue to experience persistent touchpad issues after trying the troubleshooting steps outlined in this guide, it’s recommended to consult your device manufacturer’s support resources or seek the assistance of a qualified IT professional. They can provide additional guidance and, if necessary, arrange for hardware repairs or replacements.
Happy computing!