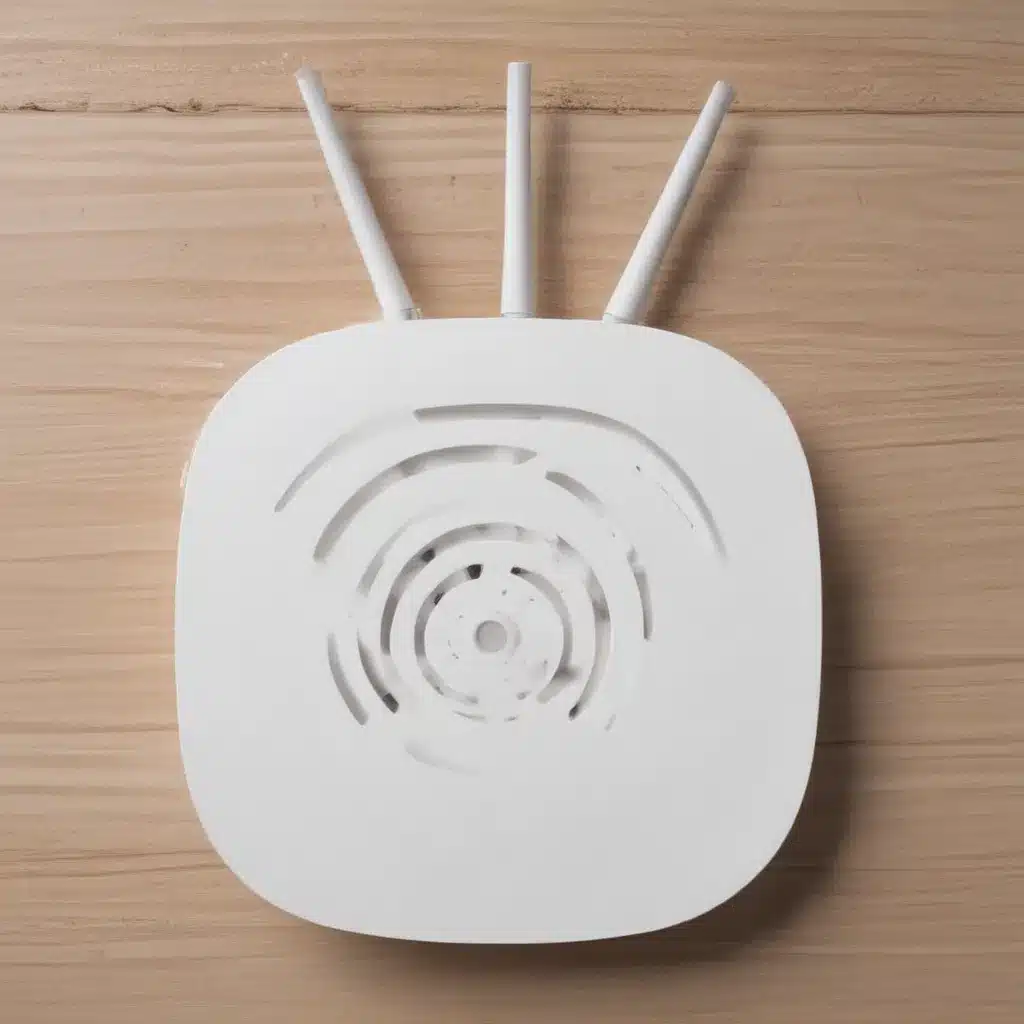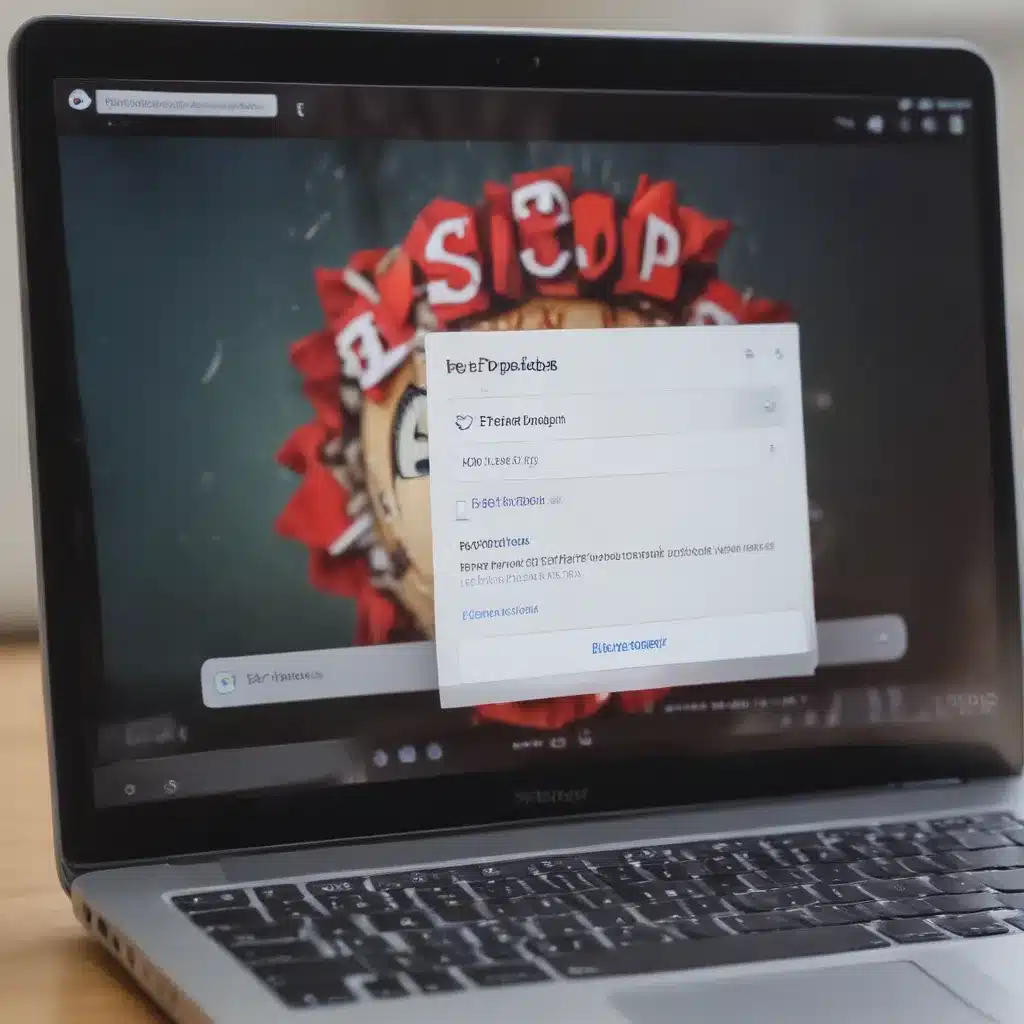Having problems with your laptop can be frustrating. However, many issues have simple solutions that you can try yourself before taking it to a professional. Here are the top 5 most common laptop issues and how to fix them:
1. Laptop won’t turn on
If your laptop won’t power on at all when you press the power button, there are a few things you can try:
-
Make sure the battery is charged – Plug your laptop into the charger and try turning it on. If it powers on, the battery was depleted. Leave it charging for a few hours.
-
Check connections – Verify the battery is seated properly and that any power cables are plugged in correctly. Disconnect and reconnect them to ensure good contact.
-
Drain residual power – If the laptop still won’t turn on, unplug the charger and remove the battery completely. Hold down the power button for 30 seconds to drain any residual power. Replace the battery and plug the charger back in before attempting to turn it on.
-
Reset CMOS battery – The CMOS battery stores your BIOS settings. Removing it for 15 minutes will reset these settings which can fix power on issues. Locate the battery, remove it for 15 minutes, replace it and try turning your laptop on.
If the above steps don’t work, the motherboard or power jack might need replacement. You will need to take it to a repair shop.
2. Laptop keeps freezing or crashing
A laptop that keeps freezing up or crashing unexpectedly likely has a software or hardware issue:
-
Check for overheating – Excess heat can cause freezing and crashes. Make sure your laptop vents aren’t blocked and use compressed air to clean out any dust buildup inside the machine. Consider a laptop cooling pad if it runs hot.
-
Update drivers – Outdated drivers can cause conflicts and crashes. Go to your laptop manufacturer’s website and update all drivers related to the WiFi, graphics, chipset, etc.
-
Update OS and software – Make sure your operating system, antivirus, and other software is up to date with the latest patches and fixes. Older versions have vulnerabilities.
-
Check for malware – Run a full system scan using antivirus software to check for any viruses or malware. These malicious programs can cause freezing and crashing.
-
Restore Windows – If crashes persist, restoring your Windows installation can fix software related issues. Back up important data first, then try the reset or recovery options.
For hardware problems like bad RAM or a failing hard drive, the crashes likely won’t stop even after software fixes. You may need a component replaced by a professional.
3. Laptop keyboard not working
3.1 Software Issues
-
Try restarting your laptop and check if the keyboard works upon reboot. A simple reboot can fix keystroke issues caused by software conflicts.
-
Connect an external USB keyboard. If the external keyboard works but your built-in keyboard still doesn’t respond, it indicates an issue with keyboard software drivers, not hardware. Update your drivers.
3.2 Hardware Issues
-
Verify if your laptop keyboard is physically damaged in any way, such as loose keycaps, water damage, etc. Physical damage can prevent keystroke registration.
-
On most laptops, you can remove the keyboard safely to check for debris stuck under keys which prevents presses from registering. Clean out any debris carefully using compressed air.
-
If the above don’t work, you may have a hardware failure with the keyboard itself. Replacement of the keyboard or motherboard would be required in that situation. Take it to a repair shop for diagnosis.
4. Laptop slow performance
There are many potential causes of a slow laptop:
-
Insufficient RAM – Upgrade RAM if you frequently experience 100% memory usage. More RAM allows more applications to run smoothly.
-
Low disk space – Delete unused files and clear caches to free up storage space. Having less than 20% of your total disk space free can slow your laptop down.
-
Too many startup programs – Disable any apps in Settings that you don’t need launching at boot. Startup programs take memory and CPU usage.
-
Overheating – As mentioned earlier, overheating can degrade performance. Keep your laptop properly ventilated and dust-free.
-
Fragmented hard drive – Defragment your hard drive to optimize file storage. Fragmentation makes disk access much slower.
-
Outdated software – Make sure OS and firmware is updated. Older versions run slower and have vulnerabilities.
If the laptop still runs slowly after trying the above fixes, consider upgrading components like adding more RAM, replacing the hard drive with an SSD, or even replacing the laptop if it’s very old.
5. Faulty LCD screen/display
If you’re experiencing visual defects on your laptop’s LCD screen, some possible causes include:
-
Loose cable connection – Check that the display cable is fully inserted on both sides. Reseating the connection can fix flickering screens.
-
Backlight failure – Replace the display backlight if your screen stays dark. Connect an external monitor to check if video output still works.
-
Bad LCD – Lines on screen, dead pixels and dark spots indicate LCD failure. The LCD panel would need replacement to resolve this.
-
Inverter failure – Check the inverter that powers the backlight if the display intermittently turns off. Replace a bad inverter.
-
Graphics card issues – Try reseating or replacing the discrete graphics card if there are strange visual artifacts on the screen.
If you see physical cracks or damage on the LCD, it will usually need full replacement to fix the issue. For any internal component defects, take it to a repair shop for proper diagnosis.
That covers the most common issues you may encounter with your laptop and some troubleshooting steps to fix them. Don’t hesitate to seek professional repairs if any problems persist after trying these self-fixes. But in many cases, some simple software tweaks, component cleaning or hardware reseating is all it takes to get your laptop working properly again.