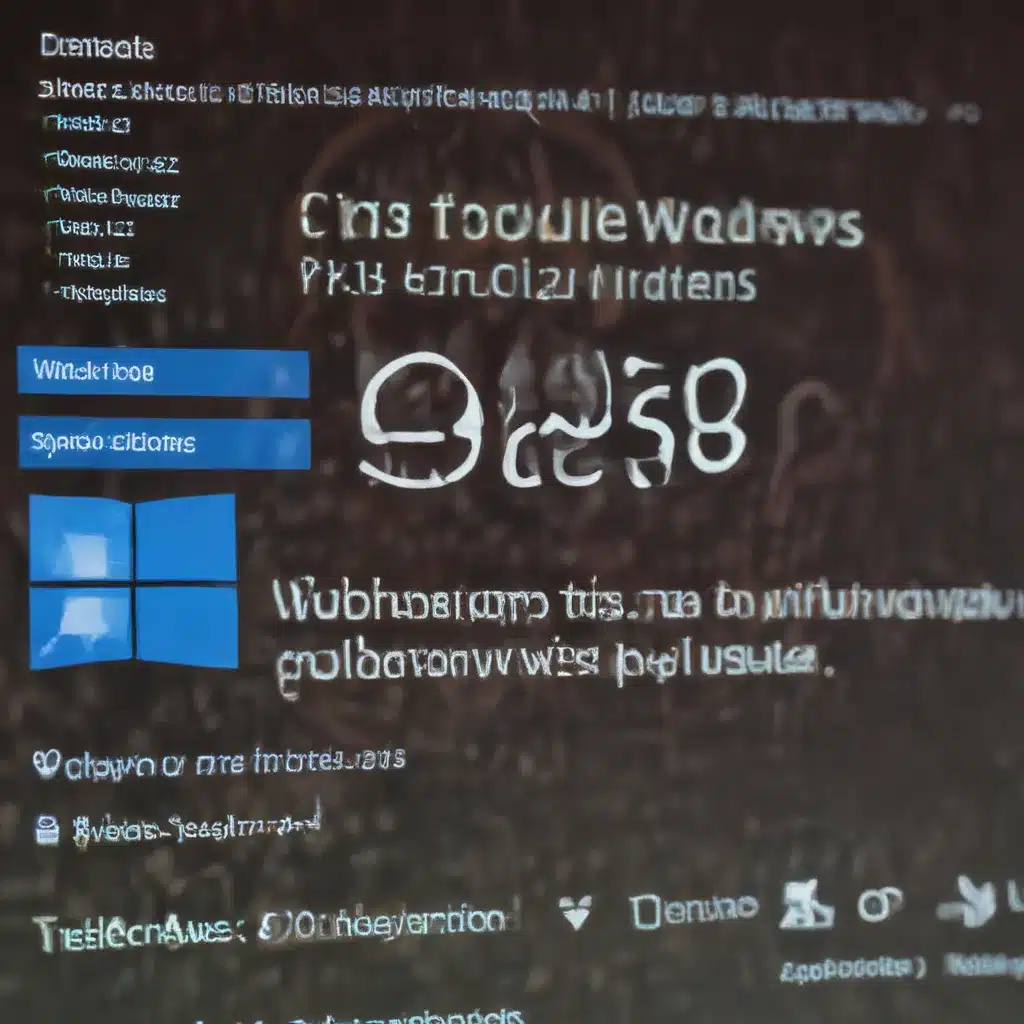
Understanding the Importance of Windows Updates
Windows updates play a crucial role in maintaining the security, stability, and performance of your computer. They often include bug fixes, security patches, and new features that can enhance your computing experience. However, these updates can sometimes cause unexpected problems, leading to frustration and inconvenience for users. As someone who has faced my fair share of Windows update issues, I understand the importance of being able to troubleshoot these problems effectively. In this comprehensive guide, I will share my tips and strategies for identifying and resolving common Windows update problems, helping you keep your computer running smoothly.
The Purpose of Windows Updates
The primary purpose of Windows updates is to ensure the ongoing protection and optimization of your operating system. Microsoft regularly releases these updates to address security vulnerabilities, fix bugs, and introduce new functionalities. By keeping your Windows installation up-to-date, you can benefit from enhanced system stability, improved performance, and better protection against cyber threats. Understanding the importance of these updates is the first step in effectively troubleshooting any issues that may arise.
The Challenges of Windows Updates
While Windows updates are generally beneficial, they can sometimes introduce unexpected problems. These challenges may include compatibility issues, system crashes, driver conflicts, and even data loss. Users may experience sluggish system performance, unexpected reboots, or even the inability to complete the update process. Troubleshooting these issues can be a daunting task, especially for those who are not tech-savvy. However, with the right approach and knowledge, you can overcome these challenges and maintain a well-functioning Windows system.
Identifying and Diagnosing Windows Update Problems
The first step in troubleshooting Windows update issues is to identify the specific problem you’re facing. This involves gathering information about the symptoms, the update that caused the issue, and any error messages or codes you may have encountered. By thoroughly understanding the nature of the problem, you can then proceed to diagnose the underlying cause and implement the appropriate solution.
Recognizing the Symptoms of Windows Update Problems
When encountering Windows update issues, you may experience a variety of symptoms, including slow system performance, frequent system crashes, error messages, or even the inability to complete the update process. It’s important to pay attention to these symptoms and document them carefully, as they can provide valuable clues for diagnosing the problem.
Identifying the Problematic Update
Once you’ve recognized the symptoms of the issue, the next step is to identify the specific Windows update that is causing the problem. This information can be found in the Windows Update history, which can be accessed through the Settings app. By analyzing the update history, you can pinpoint the problematic update and focus your troubleshooting efforts on that specific update.
Interpreting Error Messages and Codes
Windows updates may sometimes fail with error messages or codes, which can provide important insights into the nature of the problem. These error codes can indicate issues related to system compatibility, driver conflicts, or other underlying problems. By researching the meaning of these error codes, you can better understand the root cause of the issue and take appropriate steps to resolve it.
Troubleshooting Windows Update Problems
After identifying and diagnosing the Windows update problem, it’s time to implement troubleshooting strategies to resolve the issue. These strategies may involve various techniques, such as manual update installations, driver updates, system restores, and even clean installations of Windows. The specific approach you take will depend on the nature of the problem and the severity of the issue.
Manually Installing Windows Updates
Sometimes, the automatic Windows update process may fail due to various reasons, such as internet connectivity issues, system conflicts, or compatibility problems. In such cases, you can try manually installing the problematic update. This involves downloading the update from the Microsoft website and running the installation process manually. This approach can help bypass any issues that may have occurred during the automatic update process.
Advantages of Manual Update Installation
- Bypasses potential issues with the automatic update process
- Allows you to have more control over the update installation
- Can be helpful in resolving compatibility or system conflict problems
Disadvantages of Manual Update Installation
- Time-consuming and may require more technical expertise
- Requires you to manually track and download each update
- May not address underlying issues that caused the initial update failure
Updating Drivers to Resolve Compatibility Issues
Outdated or incompatible drivers can sometimes cause problems with Windows updates. If you suspect a driver-related issue, you can try updating the affected drivers to see if that resolves the problem. This involves identifying the problematic driver, downloading the latest version from the manufacturer’s website, and installing the updated driver.
Steps to Update Drivers
- Identify the problematic driver, which may be causing the Windows update issue.
- Visit the manufacturer’s website and download the latest version of the driver.
- Uninstall the existing driver and install the new, updated version.
- Restart your computer and check if the Windows update issue has been resolved.
Performing a System Restore to Undo Changes
If a Windows update has caused significant issues on your system, you may consider performing a system restore to undo the changes and revert to a previous, stable state. This involves using the System Restore feature in Windows to return your computer to a specific restore point, which was created before the problematic update was installed.
Advantages of System Restore
- Quickly reverts your system to a previous, stable state
- Can effectively undo the changes made by a problematic Windows update
- Does not require a clean installation of Windows
Disadvantages of System Restore
- May result in the loss of recent data or settings
- Requires the existence of a suitable restore point
- Does not address the underlying issue that caused the update problem
Performing a Clean Installation of Windows
In severe cases, where other troubleshooting methods have failed to resolve the Windows update issue, you may need to consider performing a clean installation of Windows. This process involves completely reinstalling the operating system, which can help eliminate any underlying system conflicts or corruption that may be causing the update problems.
Steps for a Clean Windows Installation
- Back up all important data on your computer.
- Create a bootable Windows installation media (USB or DVD).
- Boot your computer from the installation media.
- Follow the on-screen instructions to perform a clean installation of Windows.
- Install any necessary drivers and updates after the installation is complete.
Advantages of a Clean Windows Installation
- Eliminates any underlying system issues or corruption
- Provides a fresh, clean slate for your operating system
- Can resolve persistent Windows update problems
Disadvantages of a Clean Windows Installation
- Requires a significant amount of time and effort
- Results in the loss of all installed programs and data
- May require the reinstallation of drivers and other software
Preventing Future Windows Update Problems
While troubleshooting Windows update issues is essential, it’s also important to take proactive measures to prevent these problems from occurring in the first place. By implementing the following strategies, you can minimize the risk of future Windows update problems and enjoy a more stable and reliable computing experience.
Regularly Checking for Windows Updates
One of the best ways to prevent Windows update issues is to stay on top of the latest updates. Make it a habit to regularly check for and install available Windows updates, ensuring that your system is always up-to-date with the latest security patches, bug fixes, and performance enhancements.
Enabling Automatic Windows Updates
To simplify the update process, you can enable the automatic Windows update feature. This will ensure that your computer regularly checks for and installs the latest updates, reducing the risk of manual intervention and potential issues.
Backing Up Your Data
Before installing any Windows updates, it’s important to have a reliable backup of your important data. This way, in the event of a problematic update causing system issues, you can restore your data without significant loss.
Monitoring Your System for Unusual Behavior
Keep a close eye on your computer’s performance and behavior after installing Windows updates. If you notice any unusual symptoms, such as slower system performance, system crashes, or error messages, address them promptly to prevent further issues.
Seeking Professional Assistance if Needed
If you’ve exhausted all troubleshooting options and are still experiencing persistent Windows update problems, don’t hesitate to seek professional assistance. IT support services or experienced technicians can often provide expert guidance and solutions to resolve even the most complex update-related issues.
Conclusion
Windows updates are a necessary part of maintaining a secure and well-functioning computer, but they can sometimes introduce unexpected problems. By understanding the importance of these updates, recognizing the symptoms of update-related issues, and implementing effective troubleshooting strategies, you can overcome these challenges and keep your Windows system running smoothly. Remember to stay proactive, embrace regular backups, and seek professional help when needed. With the tips and techniques outlined in this comprehensive guide, you’ll be well-equipped to tackle any Windows update problems that come your way.












