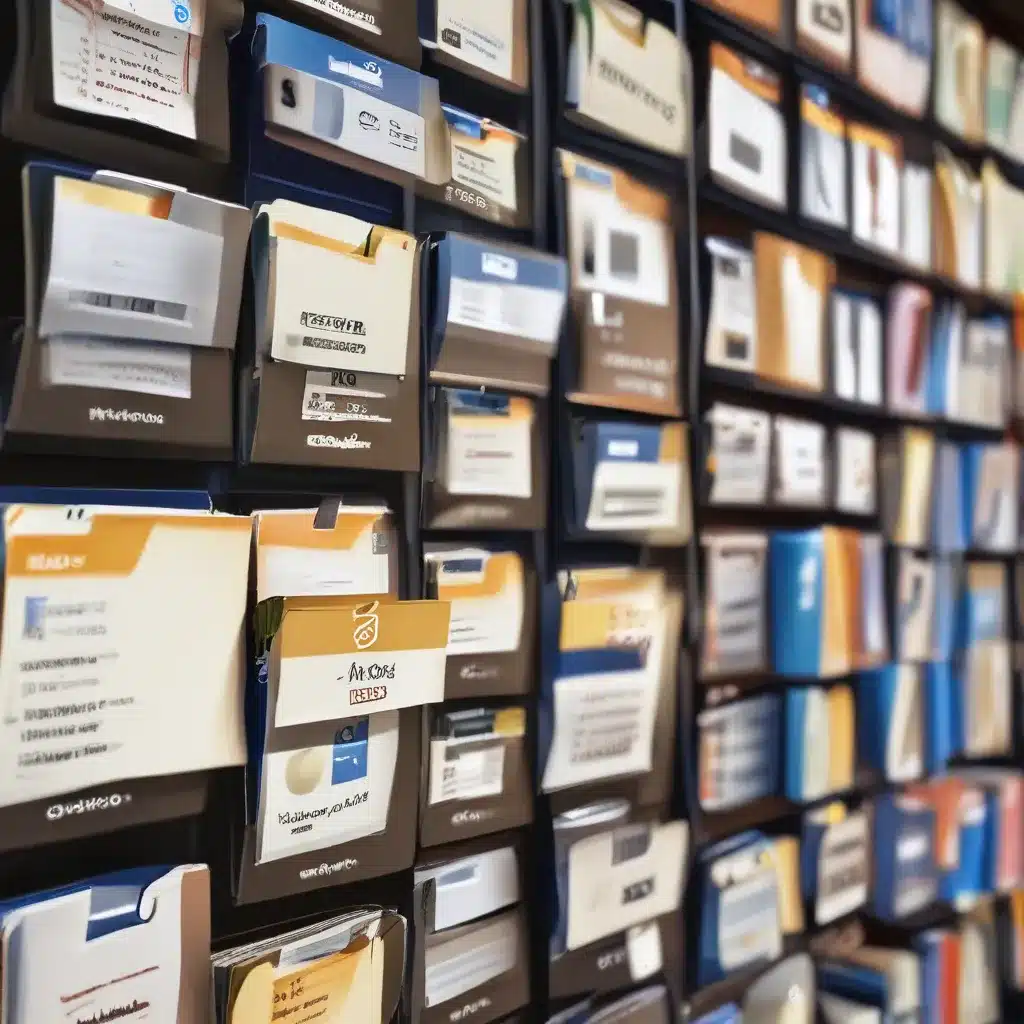
Taming the Windows Explorer Beast
As a long-time computer repair technician in the UK, I’ve seen it all – from frazzled clients struggling to locate a crucial file, to complete chaos in their PC’s file management system. But fear not, my friends, for I come bearing the ultimate guide to conquering the enigmatic realm of Windows File Explorer.
Keyboard Shortcuts: Your Personal Productivity Superpower
Let’s start with the basics – keyboard shortcuts. These little life-savers can turn even the most mundane file management tasks into a seamless dance. The crown jewel of them all? The mighty combination of Windows key + E, which summons a brand-new File Explorer window like a genie appearing from the digital lamp. But that’s just the tip of the iceberg.
Imagine breezing through folder navigation with a simple Alt + Up or Alt + Right/Left. Or how about the ability to create a new folder with a single Ctrl + Shift + N? Trust me, once you start incorporating these shortcuts into your daily routine, you’ll wonder how you ever lived without them.
Customizing the Quick Access: Your Personal Folder Oasis
The Quick Access area in File Explorer is like a secret garden, waiting to be cultivated to your liking. This handy left-pane list puts your most frequently used folders right at your fingertips. To add a new favorite, simply drag and drop the folder, or right-click and choose the “Pin to Quick Access” option.
But the customization doesn’t stop there. You can also tweak the Quick Access toolbar, tucked away in the title bar, to include your most-used commands. A quick right-click and tick or untick the available actions, and voila – your personal productivity hub is ready to go.
Unleash the Power of the Ribbon
The ribbon in File Explorer might seem daunting at first, but once you unlock its secrets, it becomes a powerful ally. This unassuming toolbar houses a wealth of handy tools, from photo editing to disc burning. And the best part? You can customize it to your heart’s content by adding your most-used commands.
But wait, there’s more! If you’re like me and prefer a more minimalist approach, you can even hide the ribbon entirely, freeing up valuable screen real estate for your file management adventures.
Taming the Cloud: Streamlining Your Digital Workspace
In this age of cloud computing, File Explorer has seamlessly integrated with various cloud storage services like OneDrive, Box, and Dropbox. While this is undoubtedly convenient, the sheer number of icons can sometimes feel overwhelming.
Fear not, my friends! You can banish these cloud storage icons from the left-hand menu if they’re not essential to your daily workflow. This simple tweak can help you maintain a clean and focused file management experience.
Mastering the Picture Tools: Elevating Your Visual Game
Ah, the joys of exploring your digital photo collection – until you realize you need to rotate, view, or set a particular image as your desktop background. Enter the Picture Tools menu, a hidden gem within File Explorer.
Whenever you open a folder with image files, this menu will magically appear, allowing you to perform all sorts of handy photo-related tasks. From quick rotation to full-blown slideshows, the Picture Tools menu is your one-stop-shop for managing your visual treasures.
The Grand Finale: Customizing File Explorer’s Launch
Last but not least, let’s talk about where File Explorer opens by default. By now, you probably know that the Quick Access list is the usual suspect, but what if you prefer a different starting point?
Fear not, brave explorer, for you can change the default launch location to “This PC” (aka the old-school “My Computer”) with just a few clicks. This simple tweak can help you streamline your file management workflow and make the most of your time.
Remember, the IT Fix team is always here to lend a helping hand, should you encounter any unexpected adventures in the realm of File Explorer. Happy exploring, my friends!












