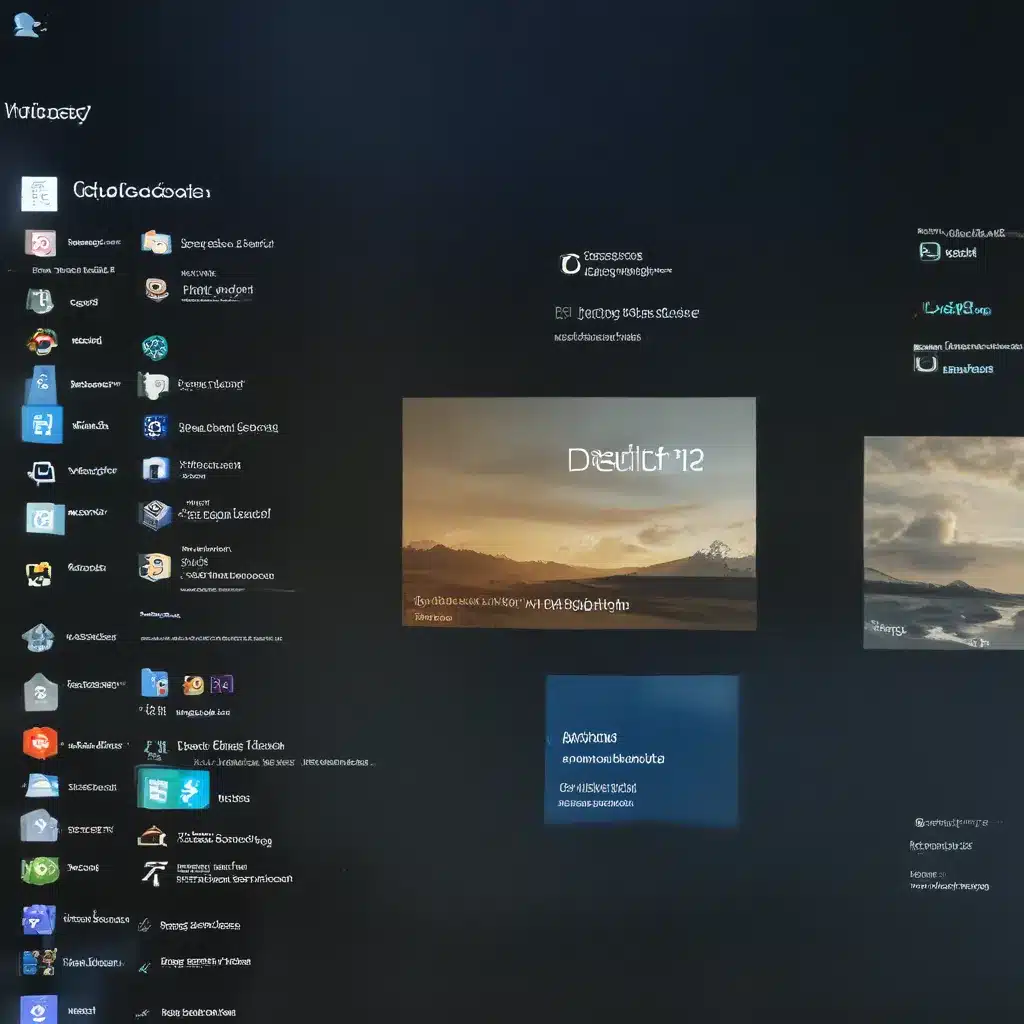
The Struggle to Tame the Windows Default Apps
Have you ever found yourself in a frustrating situation where your computer just won’t open your favorite PDF viewer or music player by default? Trust me, I’ve been there, cursing at my machine as I try to figure out how to set the darn thing straight. But fear not, my fellow Windows 10 users, for I’m about to share with you the ultimate guide to conquering the default app conundrum.
You see, the Windows 10 operating system is a bit like a stubborn toddler – it likes to do things its own way, even when we know there’s a better solution. But with a little patience and the right know-how, we can train this digital diva to behave exactly how we want. And that’s exactly what we’re going to do today.
Unlocking the Default Apps Maze
First things first, let’s dive into the heart of the matter: how to actually set your default apps in Windows 10. It’s a straightforward process, but one that can be a bit tricky to navigate if you’re not familiar with it.
To get started, simply head to the Start menu, click on the Settings cog, and then navigate to the “Apps” section. From there, you’ll see a “Default apps” option, which is where the magic happens.
Microsoft’s official support page has a great breakdown of the two main ways to set your default apps:
-
Set a default for a file type or link type: This lets you choose which app will open a specific file or link type, like PDFs or email links.
-
Set defaults for applications: This allows you to choose the default app for broader categories, such as your web browser, media player, or image editor.
The process is simple enough, but the real challenge lies in knowing which apps you want to use and how to find them. That’s where I come in to save the day.
Mastering the Art of Default App Selection
Now, let’s talk about how to actually choose the best default apps for your needs. This is where the fun really begins, because there are so many amazing options out there.
For example, if you’re a PDF power user, you might want to consider a more robust viewer like Adobe Acrobat or Foxit Reader instead of the built-in Windows 10 PDF viewer. And if you’re a music lover, you might prefer Winamp or MusicBee over the standard Windows Media Player.
The key is to explore your options and find the apps that best suit your needs and preferences. And don’t be afraid to experiment – you can always change your default apps later if you’re not happy with your choices.
Unleashing the Power of Default App Control
But the fun doesn’t stop there, my friends. Once you’ve got your default apps dialed in, you can take your Windows 10 customization to the next level.
For example, did you know that you can set different default apps for different file types? So you could have your PDF files open in Adobe Acrobat, your images in GIMP, and your spreadsheets in LibreOffice Calc. It’s a game-changer for power users who want total control over their digital ecosystem.
And if you ever find yourself in a situation where you need to quickly change your default app for a specific file type, the process is a breeze. Just head back to the “Default apps” section in your Settings, find the file type you want to change, and select the app of your choice. It’s like magic, but without the silly wands and capes.
Embracing the Default App Transformation
So there you have it, folks – the ultimate guide to taming the Windows 10 default app beast. With a little bit of knowledge and a whole lot of determination, you can turn your computer into a well-oiled, perfectly-customized machine.
And who knows, maybe you’ll even have some fun along the way. After all, what’s the point of using a computer if you can’t make it do exactly what you want? So go forth, my fellow Windows warriors, and let your default app flag fly high. The IT Fix team is here to support you every step of the way.












