The Most Common Windows Network Connection Issues and Fixes
As more and more people rely on the internet for work and personal use, having a stable and reliable network connection has become more important than ever. However, even the most well-maintained networks can experience issues from time to time. In this article, we’ll explore the most common Windows network connection issues and provide you with fixes that can help you get back online quickly.
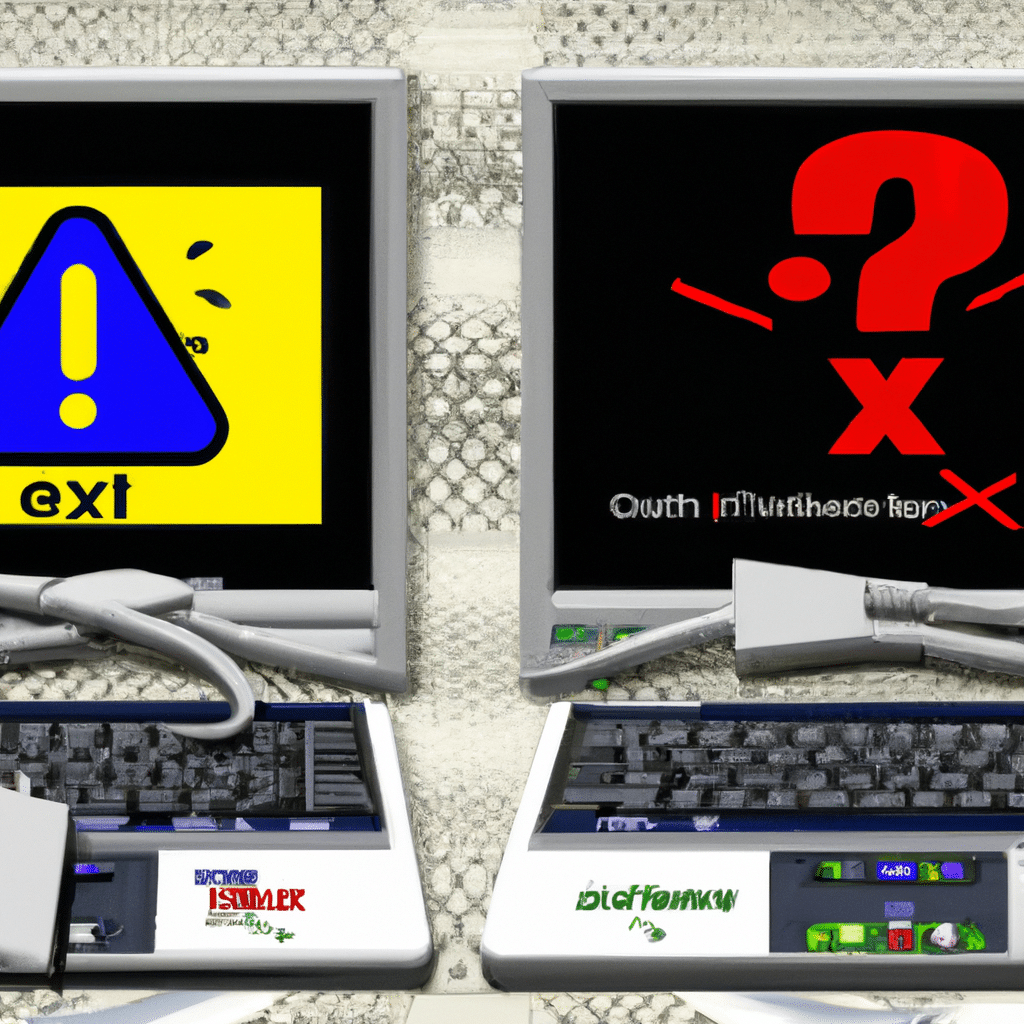
Connection Issue #1: Limited or No Connectivity
One of the most frustrating network connection issues on Windows is when you receive a “Limited Connectivity” or “No Connectivity” message. This means that your computer is connected to the network, but it cannot access the internet. There are several reasons why this might happen:
Possible Causes
- Issues with the router or modem
- Problems with the network adapter drivers
- Incorrect network settings
- Malware or virus infections
Fixes
Here are some potential fixes for limited or no connectivity issues:
-
Restart your router and modem: This is often the first step in troubleshooting network issues. Sometimes, all you need to do is power cycle your router and modem to get everything back online.
-
Check your network adapter drivers: Outdated or incorrect drivers can cause network connection issues. You can check your drivers by going to Device Manager, finding your network adapter, right-clicking it, and selecting “Update Driver Software.”
-
Reset your network settings: Sometimes, incorrect network settings can cause connection issues. You can reset your network settings by going to Settings > Network & Internet > Status > Network Reset.
-
Scan for malware or virus infections: Malware or viruses can cause all sorts of problems on your computer, including network issues. Make sure you have a good antivirus program installed and run a full system scan.
Connection Issue #2: Slow Internet Speeds
Another common Windows network connection issue is slow internet speeds. This can be caused by a variety of factors, including:
Possible Causes
- Multiple devices using the same network
- Outdated hardware
- Network congestion
- Malware or virus infections
Fixes
Here are some potential fixes for slow internet speed issues:
-
Limit the number of devices using the network: If you have multiple devices using the same network, it can cause slow speeds. Try disconnecting some devices and see if that improves your speeds.
-
Upgrade your hardware: Outdated hardware can cause slow speeds. Consider upgrading your router, modem, or network adapter.
-
Check for network congestion: Sometimes, network congestion can slow down your internet speeds. You can check for congestion by using a tool like the Ookla Speedtest.
-
Scan for malware or virus infections: As mentioned earlier, malware or viruses can cause all sorts of problems on your computer, including slow internet speeds. Make sure you have a good antivirus program installed and run a full system scan.
Connection Issue #3: DNS Server Issues
Domain Name System (DNS) servers are responsible for translating domain names (like google.com) into IP addresses that your computer can understand. When there are issues with your DNS server, you may experience connection issues.
Possible Causes
- Issues with your DNS server
- Incorrect DNS settings
- Malware or virus infections
Fixes
Here are some potential fixes for DNS server issues:
-
Change your DNS server: If your current DNS server is having issues, you can switch to a different one. Google’s Public DNS and OpenDNS are both popular alternatives.
-
Flush your DNS cache: Sometimes, your computer’s DNS cache can become corrupted. You can flush the cache by opening Command Prompt and running the command “ipconfig /flushdns.”
-
Check your DNS settings: Make sure your DNS settings are correct by going to Settings > Network & Internet > Status > Change adapter options > right-clicking your network adapter > Properties > Internet Protocol Version 4 (TCP/IPv4) > Properties.
-
Scan for malware or virus infections: As always, make sure you have a good antivirus program installed and run a full system scan.
Connection Issue #4: IP Address Conflict
When two devices on the same network have the same IP address, it can cause connection issues. This is known as an IP address conflict.
Possible Causes
- Two devices on the same network with the same IP address
- Incorrect network settings
Fixes
Here are some potential fixes for IP address conflict issues:
-
Release and renew your IP address: You can release and renew your IP address by opening Command Prompt and running the commands “ipconfig /release” and “ipconfig /renew.”
-
Check your network settings: Make sure your network settings are correct by going to Settings > Network & Internet > Status > Change adapter options > right-clicking your network adapter > Properties > Internet Protocol Version 4 (TCP/IPv4) > Properties.
Conclusion
In conclusion, network connection issues can be frustrating, but they’re not impossible to fix. By following the tips and fixes outlined in this article, you should be able to get back online quickly and easily. Remember to keep your hardware and software up to date, use a good antivirus program, and always be on the lookout for potential network issues.












