The Best Ways to Fix Windows Bluetooth Audio Problems
If you are a Windows user, you may have encountered issues with Bluetooth audio. Bluetooth audio problems can be frustrating and can cause you to miss out on your favorite songs or videos. Fortunately, there are several ways to fix these issues. In this article, we will discuss the best ways to fix Windows Bluetooth audio problems.
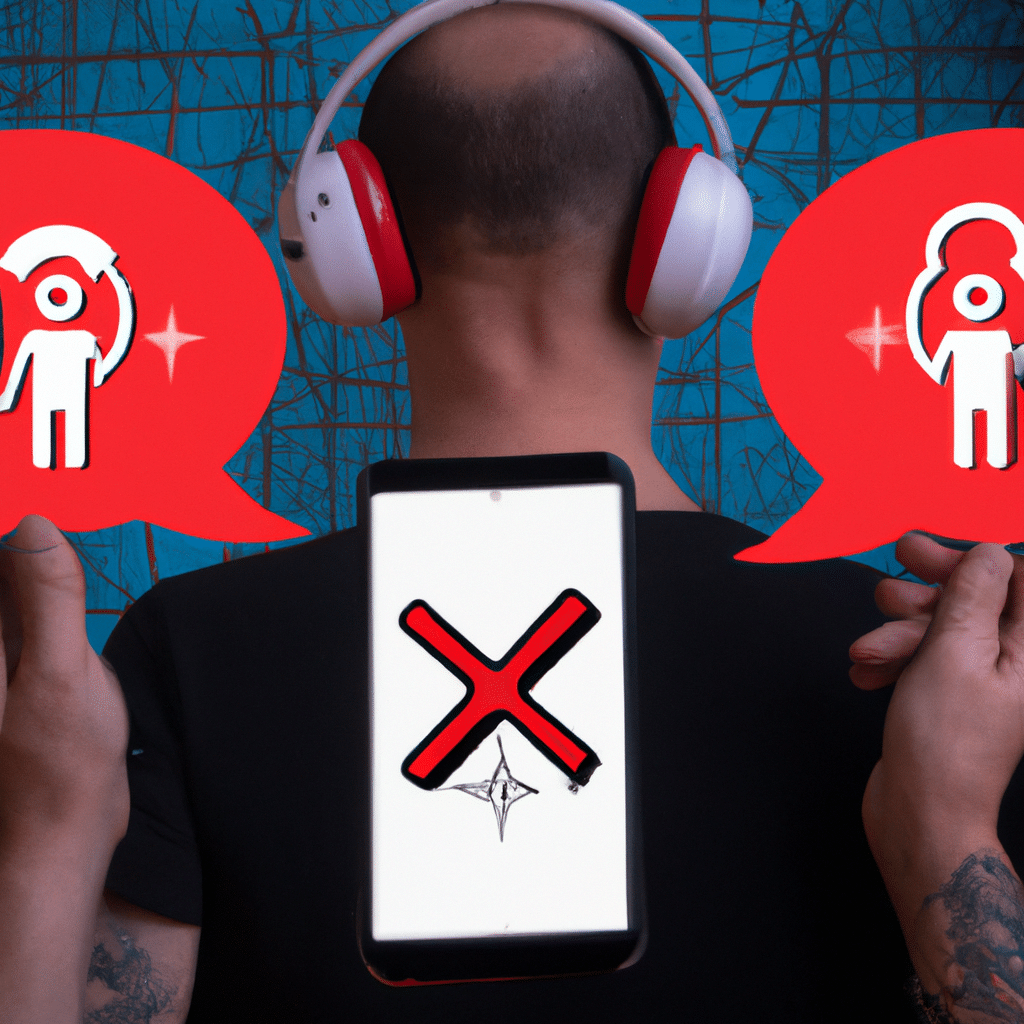
Check your Bluetooth device settings
The first thing you should do when you encounter Bluetooth audio problems is to check your device settings. Make sure your Bluetooth device is connected and paired with your computer. You should also check the volume level and make sure it is turned up. If your device has a mute button, make sure it is not pressed.
Update your Bluetooth drivers
Outdated or corrupted Bluetooth drivers can cause audio problems. To fix this, you should update your Bluetooth drivers. You can do this by going to the Device Manager, finding the Bluetooth device, right-clicking it, and selecting “Update Driver.” You can also download the latest Bluetooth drivers from the manufacturer’s website.
Restart the Bluetooth Support Service
Sometimes, the Bluetooth Support Service can encounter issues, causing Bluetooth audio problems. To fix this, you should restart the Bluetooth Support Service. To do this, follow these steps:
- Press the Windows key + R to open the Run dialog box.
- Type “services.msc” and press Enter.
- Find the Bluetooth Support Service and right-click it.
- Select “Restart.”
Run the Bluetooth troubleshooter
Windows has a built-in Bluetooth troubleshooter that can help you fix audio problems. To run the Bluetooth troubleshooter, follow these steps:
- Press the Windows key + I to open the Settings app.
- Click on “Update & Security.”
- Click on “Troubleshoot.”
- Click on “Bluetooth” and then click “Run the troubleshooter.”
Disable hands-free telephony
Some Bluetooth devices have a feature called “hands-free telephony” that can cause audio problems. To fix this, you should disable hands-free telephony. To do this, follow these steps:
- Right-click the Volume icon in the taskbar.
- Click on “Sounds.”
- Click on the “Playback” tab.
- Find your Bluetooth device and right-click it.
- Select “Properties.”
- Click on the “Services” tab.
- Uncheck the “Hands-free telephony” box.
Disable all audio enhancements
Windows has several audio enhancements that can cause Bluetooth audio problems. To fix this, you should disable all audio enhancements. To do this, follow these steps:
- Right-click the Volume icon in the taskbar.
- Click on “Sounds.”
- Click on the “Playback” tab.
- Find your Bluetooth device and right-click it.
- Select “Properties.”
- Click on the “Enhancements” tab.
- Check the “Disable all enhancements” box.
Reset your Bluetooth device
If none of the above solutions work, you may need to reset your Bluetooth device. To do this, follow the manufacturer’s instructions for resetting your device. Once your device is reset, try pairing it with your computer again.
Conclusion
Bluetooth audio problems can be frustrating, but there are several ways to fix them. You should check your device settings, update your Bluetooth drivers, restart the Bluetooth Support Service, run the Bluetooth troubleshooter, disable hands-free telephony, disable all audio enhancements, and reset your Bluetooth device if necessary. By following these steps, you can enjoy your favorite songs and videos without any audio problems.












