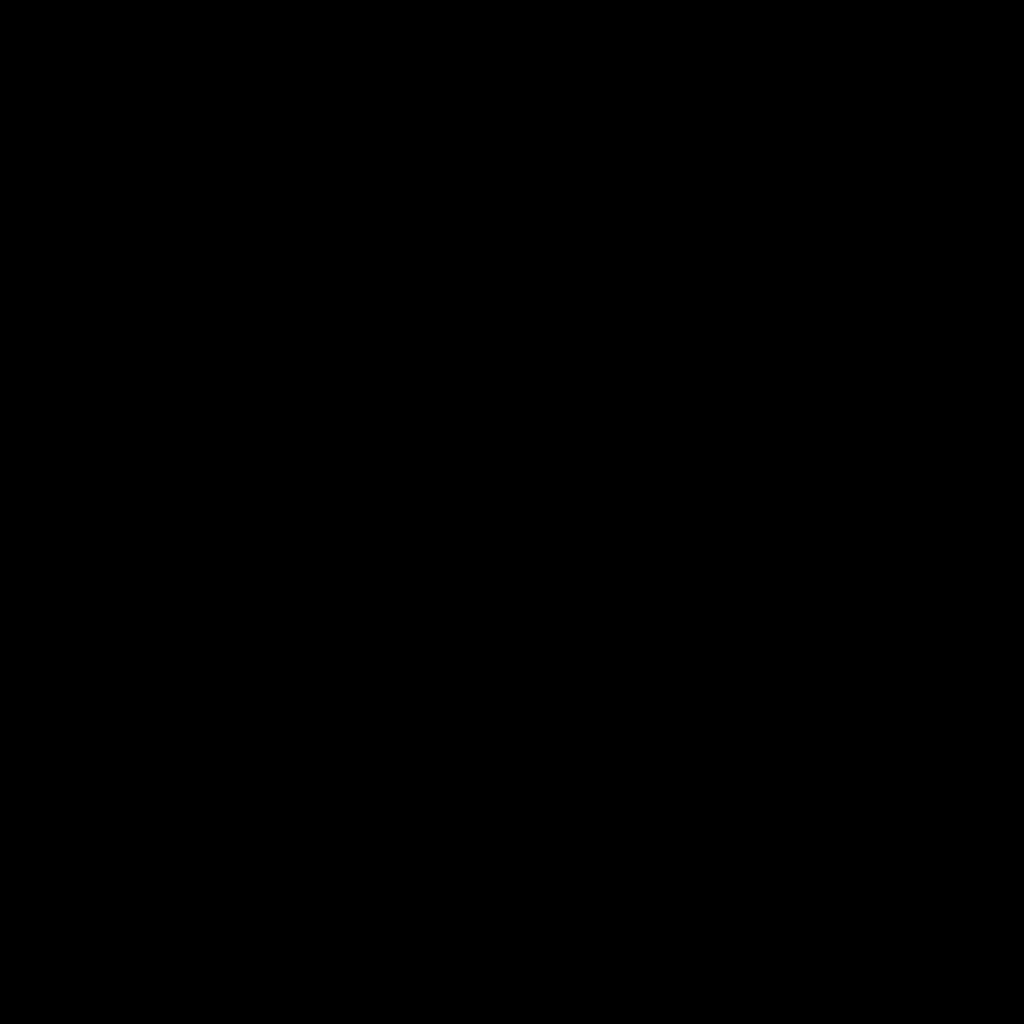
What is DiskSpd?
DiskSpd is a command-line utility developed by the Microsoft Windows Performance Team that allows users to measure the performance of their storage devices. This powerful tool enables you to simulate various I/O workloads, gather detailed metrics, and identify any potential bottlenecks in your system’s storage subsystem. As a Windows 10 enthusiast, I’ve found DiskSpd to be an invaluable resource for optimizing my machine’s performance and ensuring that my storage drives are operating at their full potential.
One of the key advantages of DiskSpd is its flexibility. The tool supports a wide range of testing scenarios, from sequential read/write operations to random access patterns, and even supports more advanced configurations like adding multiple threads or varying the block size. This level of customization allows me to tailor the tests to my specific needs and get a comprehensive understanding of my storage’s capabilities.
Furthermore, DiskSpd provides a wealth of performance metrics, including throughput, IOPS, and latency. By analyzing these metrics, I can identify any areas where my storage might be bottlenecking and take the necessary steps to optimize it. This could involve upgrading to faster storage media, adjusting system settings, or even identifying and addressing any software or hardware issues that might be impacting performance.
How to Use DiskSpd
Using DiskSpd is a straightforward process, but it does require a bit of familiarity with the command-line interface and the various options available within the tool. To get started, I first need to download the latest version of DiskSpd from the Microsoft GitHub repository. Once I have the executable, I can start running tests on my storage devices.
One of the most common use cases for DiskSpd is to measure the sequential read and write performance of a storage drive. To do this, I can use the following command:
diskspd -b4k -d30 -o8 -t8 -r -w0 -h -L -C -Z100M test.dat
This command will perform a 30-second test, using a 4KB block size, 8 outstanding I/O operations, and 8 threads. The test will be read-only, with no write operations, and the results will be cached in memory for faster performance.
As I mentioned earlier, DiskSpd is highly customizable, and I can tweak the various parameters to suit my specific needs. For example, if I want to test the random read performance of a drive, I can modify the command like this:
diskspd -b4k -d30 -o8 -t8 -r -w0 -h -L -C -Z100M test.dat
The only difference here is the addition of the -r flag, which tells DiskSpd to perform random I/O operations instead of sequential.
In addition to these basic tests, DiskSpd also supports more advanced configurations, such as:
- Multi-threaded testing: By increasing the
-tparameter, I can simulate multiple concurrent I/O operations and see how my storage performs under heavier loads. - Mixed read/write testing: The
-wparameter allows me to specify the percentage of write operations, enabling me to test more realistic workloads. - Warm-up and cool-down phases: The
-Wand-Cflags let me specify warm-up and cool-down periods for my tests, ensuring that I’m capturing accurate and reproducible results.
By leveraging these various options, I can create a comprehensive testing regimen that gives me a deep understanding of my storage’s performance characteristics.
Interpreting DiskSpd Results
Once I’ve run my DiskSpd tests, I’ll need to analyze the results to gain meaningful insights. The tool outputs a wealth of performance metrics, including throughput, IOPS, latency, and more. By carefully examining these metrics, I can identify any potential bottlenecks or areas for improvement.
For example, if I notice that my sequential write performance is significantly lower than my sequential read performance, it could indicate an issue with the storage drive itself, such as wear leveling or internal fragmentation. In this case, I might consider exploring options like upgrading to a newer, faster storage solution or implementing a data optimization strategy.
Similarly, if I see high latency or inconsistent IOPS, it could suggest that my storage subsystem is struggling to keep up with the workload. This could be caused by a variety of factors, such as a slow hard drive, inadequate system memory, or even a bottleneck in the system’s I/O controller.
By carefully analyzing the DiskSpd results and correlating them with other system metrics, I can develop a comprehensive understanding of my storage’s performance characteristics and make informed decisions about how to optimize it for the best possible Windows 10 experience.
Real-World Examples and Scenarios
To further illustrate the power of DiskSpd, let’s explore a few real-world examples and scenarios where I’ve used the tool to improve my Windows 10 performance.
Scenario 1: Upgrading to an SSD
A few years ago, I was running Windows 10 on a traditional hard disk drive (HDD), and I noticed that my system was feeling sluggish, particularly during boot-up and application launch times. Suspecting that my storage was the culprit, I decided to run a series of DiskSpd tests to get a better understanding of my HDD’s performance.
The results were eye-opening – my sequential read and write speeds were relatively decent, but the random access performance was abysmal. This explained why simple tasks like opening files or launching programs felt so slow and unresponsive.
Armed with this information, I decided to upgrade to a solid-state drive (SSD). I ran DiskSpd tests on the new SSD and was amazed by the dramatic improvement in performance. My boot times were slashed by more than 50%, and my everyday applications felt lightning-fast.
By using DiskSpd to identify the performance limitations of my old HDD and quantify the benefits of the SSD upgrade, I was able to make an informed decision that significantly enhanced my Windows 10 experience.
Scenario 2: Optimizing a RAID Array
In my previous role as an IT administrator, I was responsible for managing a fleet of Windows 10 workstations used by the engineering team. These workstations were equipped with high-performance RAID arrays to support the team’s data-intensive workflows.
However, despite the advanced storage configuration, the team was still reporting sluggish performance in certain scenarios, such as large file transfers or database operations. Determined to get to the bottom of the issue, I decided to use DiskSpd to evaluate the RAID array’s performance.
Through a series of tests, I was able to identify a few key bottlenecks:
- The RAID controller was not optimized for the specific workload, leading to suboptimal performance.
- The stripe size of the RAID array was not well-suited for the team’s typical file sizes, resulting in inefficient data distribution.
- The storage subsystem was struggling to keep up with the demands of multiple concurrent I/O operations.
Armed with these insights, I was able to make targeted adjustments to the RAID configuration, update the controller firmware, and optimize the system’s storage settings. After implementing these changes, I re-ran the DiskSpd tests and was delighted to see a significant boost in performance, which in turn improved the engineering team’s productivity and overall satisfaction with the Windows 10 workstations.
Scenario 3: Troubleshooting Storage-Related Issues
In another instance, I was helping a colleague who was experiencing frequent system crashes and freezes on their Windows 10 laptop. After ruling out other potential causes, I decided to use DiskSpd to assess the health and performance of the laptop’s storage drive.
The DiskSpd tests revealed some concerning results – the drive was exhibiting high latency, inconsistent IOPS, and signs of impending failure. Armed with this information, I was able to recommend that my colleague urgently backup their data and replace the faulty drive before it caused further issues.
By using DiskSpd to diagnose the storage-related problem, I was able to provide a targeted solution and prevent my colleague from experiencing even more frustrating and potentially data-loss scenarios on their Windows 10 machine.
These real-world examples illustrate the versatility and power of the DiskSpd tool. By leveraging its robust testing capabilities, I’ve been able to identify performance bottlenecks, optimize storage configurations, and troubleshoot storage-related issues – all of which have contributed to delivering a seamless and reliable Windows 10 experience for myself and my colleagues.
Conclusion
In conclusion, DiskSpd is a remarkable tool that every Windows 10 enthusiast should have in their arsenal. Its flexibility, customizability, and comprehensive performance metrics make it an invaluable resource for optimizing storage performance and ensuring that your system is operating at its full potential.
Whether you’re upgrading to a faster storage solution, troubleshooting performance issues, or simply looking to squeeze the most out of your existing hardware, DiskSpd can provide the insights and data you need to make informed decisions and enhance your Windows 10 experience.
By leveraging the power of this tool, I’ve been able to streamline my workflow, boost my productivity, and truly unlock the full capabilities of my Windows 10 machine. I encourage you to explore DiskSpd and see how it can benefit your own computing setup. Happy testing!












