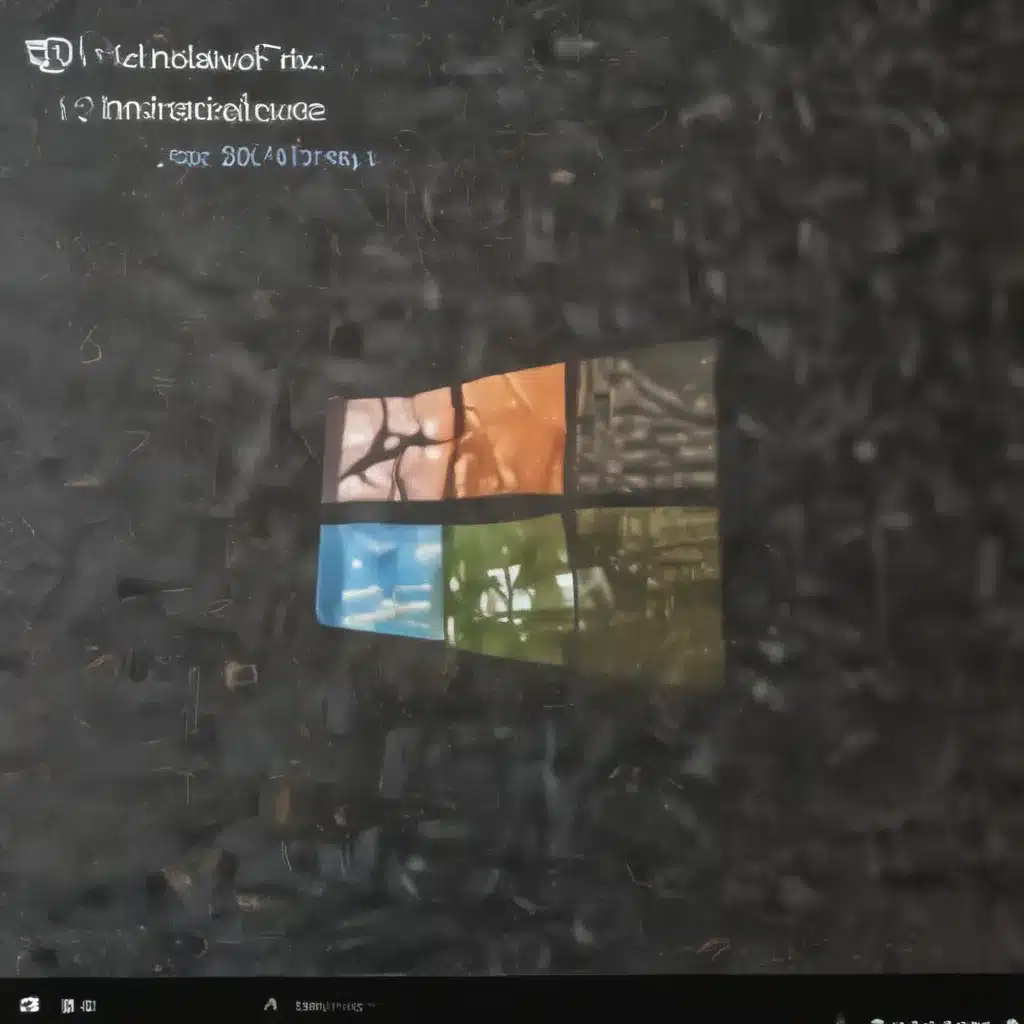
Understanding Windows Installation Errors
As an experienced computer technician, I’ve encountered a wide range of Windows installation errors over the years. These errors can be incredibly frustrating, but with the right troubleshooting techniques, I’ve been able to resolve them for my clients time and time again. In this comprehensive article, I’ll delve into the common types of Windows installation errors, explore the underlying causes, and provide you with proven strategies to fix them.
Windows installation errors can manifest in various ways, from cryptic error codes to system crashes and freezes. These issues can arise due to hardware incompatibilities, software conflicts, corrupted system files, or even user-initiated actions that unintentionally disrupt the installation process. Regardless of the root cause, understanding the nature of the error is the first step towards a successful resolution.
One of the most prevalent Windows installation errors is the “Windows could not complete the installation” error. This error can occur during the initial setup or when attempting to upgrade an existing Windows system. The underlying causes for this error can range from insufficient system resources to corrupted installation media. By identifying the specific error code and thoroughly investigating the system’s hardware and software configurations, I can often pinpoint the problem and implement the appropriate fix.
Another common issue is the “Windows failed to start” error, which can manifest as a blue screen of death (BSOD) or a system that repeatedly fails to boot up. This problem can be caused by a variety of factors, including driver conflicts, corrupted system files, or even hardware failures. In such cases, I employ a range of troubleshooting techniques, such as running system recovery tools, performing a clean installation, or replacing faulty hardware components.
Troubleshooting Windows Installation Errors
When faced with a Windows installation error, the first step is to gather as much information as possible. This includes documenting the error message, the specific stage of the installation process where the problem occurred, and any other relevant details. By understanding the nature of the error, I can then narrow down the potential causes and tailor my troubleshooting approach accordingly.
One effective technique I often use is to boot the system into a live environment, such as a Windows installation media or a bootable recovery USB drive. This allows me to access the system’s diagnostic tools, run system scans, and identify any underlying issues without the interference of the faulty Windows installation. From there, I can implement targeted solutions, such as repairing corrupted system files, updating drivers, or configuring BIOS settings to ensure a smooth installation process.
In some cases, the installation error may be caused by hardware compatibility issues. To address this, I carefully examine the system’s specifications, ensuring that the hardware components meet the minimum requirements for the desired Windows version. If a compatibility problem is identified, I may recommend upgrading or replacing the incompatible hardware to resolve the installation error.
Another common troubleshooting strategy I employ is to perform a clean installation of Windows. This involves completely wiping the system’s storage drive and reinstalling the operating system from scratch. While this approach may seem drastic, it can often resolve deep-seated issues that are difficult to address through other means. By starting with a clean slate, I can eliminate the possibility of conflicting software, corrupted system files, or other underlying problems that may have contributed to the installation error.
Preventing Windows Installation Errors
Avoiding Windows installation errors is not only more efficient but also saves time and resources. As an experienced technician, I’ve learned that proactive measures can go a long way in preventing these issues from occurring in the first place.
One of the key preventative steps is to ensure that the system’s hardware is up-to-date and compatible with the desired Windows version. This includes verifying that the CPU, RAM, storage, and other critical components meet the system requirements. By addressing any hardware incompatibilities beforehand, I can significantly reduce the risk of installation errors.
Another important aspect is preparing the system for the installation process. This may involve freeing up disk space, creating a system backup, and disabling any unnecessary software or services that could interfere with the installation. Additionally, I recommend using a reliable and up-to-date installation media, whether it’s a Windows installation DVD or a bootable USB drive, to ensure that the installation files are not corrupted.
In some cases, Windows installation errors can be caused by underlying software conflicts or system instability. To mitigate these issues, I often recommend performing a clean install of Windows rather than attempting an upgrade. This approach ensures a fresh start, eliminating any potential conflicts or corrupted system files that may have accumulated over time.
Resolving Specific Windows Installation Errors
While the general troubleshooting techniques I’ve discussed can be applied to a wide range of Windows installation errors, there are some specific issues that require more targeted solutions. In the following sections, I’ll delve into the resolution strategies for some of the most common Windows installation errors.
Error Code 0x80070057: The parameter is incorrect
This error code is often encountered when attempting to install Windows on a system with a corrupted or incompatible partition table. To resolve this issue, I typically recommend booting the system into a live environment, such as a Windows installation media or a bootable recovery tool, and using disk management utilities to re-partition the storage drive. This process may involve creating a new partition table, resizing existing partitions, or even deleting and recreating the partitions altogether.
Error Code 0x800700B7: The specified service does not exist as an installed service
This error can occur when the Windows installation process encounters a problem with a specific service or component. To address this, I first try to identify the problematic service and take the necessary steps to resolve the issue. This may involve manually registering the service, updating the relevant drivers, or even disabling the service temporarily to allow the installation to proceed.
Error Code 0x80300024: Windows failed to install
This error can have multiple underlying causes, ranging from hardware incompatibilities to corrupted system files. In such cases, I often start by thoroughly inspecting the system’s hardware, ensuring that all components are compatible and functioning correctly. I may also try booting the system into a safe mode or a clean boot environment to eliminate any potential software conflicts before attempting the installation again.
Error Code 0x8007000D: The data area passed to a system call is too small
This error can be caused by insufficient system resources, such as low memory or disk space. To resolve this issue, I recommend freeing up system resources by closing any running applications, deleting temporary files, and ensuring that the system meets the minimum hardware requirements for the desired Windows version.
By addressing these specific Windows installation errors with targeted solutions, I can often help my clients successfully install or upgrade their Windows systems, minimizing downtime and frustration.
Real-World Case Studies
Throughout my career as a computer technician, I’ve encountered a wide range of Windows installation errors and have had the opportunity to assist clients in resolving these issues. Let me share a few real-world case studies to illustrate the troubleshooting process and the strategies I’ve employed to fix these problems.
Case Study 1: The Corrupted System Files Conundrum
One of my clients, a small business owner, contacted me with a frustrating Windows installation error. During the upgrade process, the system had crashed repeatedly, leaving the client unable to complete the installation. After a thorough investigation, I determined that the issue was caused by corrupted system files, likely due to a previous software conflict or system instability.
To resolve the problem, I booted the system into a live Windows environment and used system recovery tools to scan and repair the corrupted files. This involved running the System File Checker (SFC) and the Deployment Image Servicing and Management (DISM) tools, which successfully identified and rectified the underlying issues. With the system files restored, I was then able to proceed with a successful Windows installation, much to the relief of my client.
Case Study 2: The Hardware Compatibility Hurdle
Another client, a home user, reached out to me after repeatedly encountering the “Windows could not complete the installation” error on their newly built computer. After reviewing the system specifications, I noticed that the client had installed a newer, unsupported hardware component, which was causing compatibility issues with the Windows installation.
To address this problem, I first recommended that the client replace the incompatible hardware component with a compatible one. Once the new component was installed, I created a fresh Windows installation media and guided the client through the installation process. By ensuring that the hardware was fully compatible, the installation proceeded smoothly, and the client was able to successfully set up their new system.
Case Study 3: The Partition Table Dilemma
A third client, a tech-savvy individual, sought my assistance when they encountered the “Error Code 0x80070057: The parameter is incorrect” during a Windows installation. After investigating the issue, I determined that the problem was related to a corrupted or incompatible partition table on the system’s storage drive.
To resolve this, I booted the client’s system into a live Windows environment and used disk management utilities to re-partition the storage drive. This involved deleting the existing partitions, creating a new partition table, and then re-partitioning the drive according to the client’s preferences. Once the partition table was properly configured, I was able to proceed with a successful Windows installation, much to the client’s relief.
These real-world case studies illustrate the diverse range of Windows installation errors that I’ve encountered and the specific troubleshooting strategies I’ve employed to resolve them. By applying a combination of technical expertise, problem-solving skills, and a thorough understanding of Windows installation processes, I’m able to help my clients overcome these challenges and successfully install or upgrade their Windows systems.
Conclusion
Windows installation errors can be a frustrating and time-consuming problem, but with the right troubleshooting techniques and a methodical approach, they can often be resolved. In this comprehensive article, I’ve provided you with an in-depth understanding of the common types of Windows installation errors, their underlying causes, and the proven strategies I use to fix them.
By following the steps outlined in this guide, you’ll be better equipped to identify and resolve a wide range of Windows installation errors, from corrupted system files and hardware incompatibilities to partition table issues and service-related problems. Remember, prevention is key, and by taking proactive measures to ensure your system’s hardware compatibility and following best practices for Windows installations, you can significantly reduce the risk of encountering these errors in the first place.
If you’re still struggling with a Windows installation error, or if you have any further questions, feel free to reach out to me. As an experienced computer technician, I’m here to provide you with the guidance and support you need to get your Windows system up and running smoothly.












