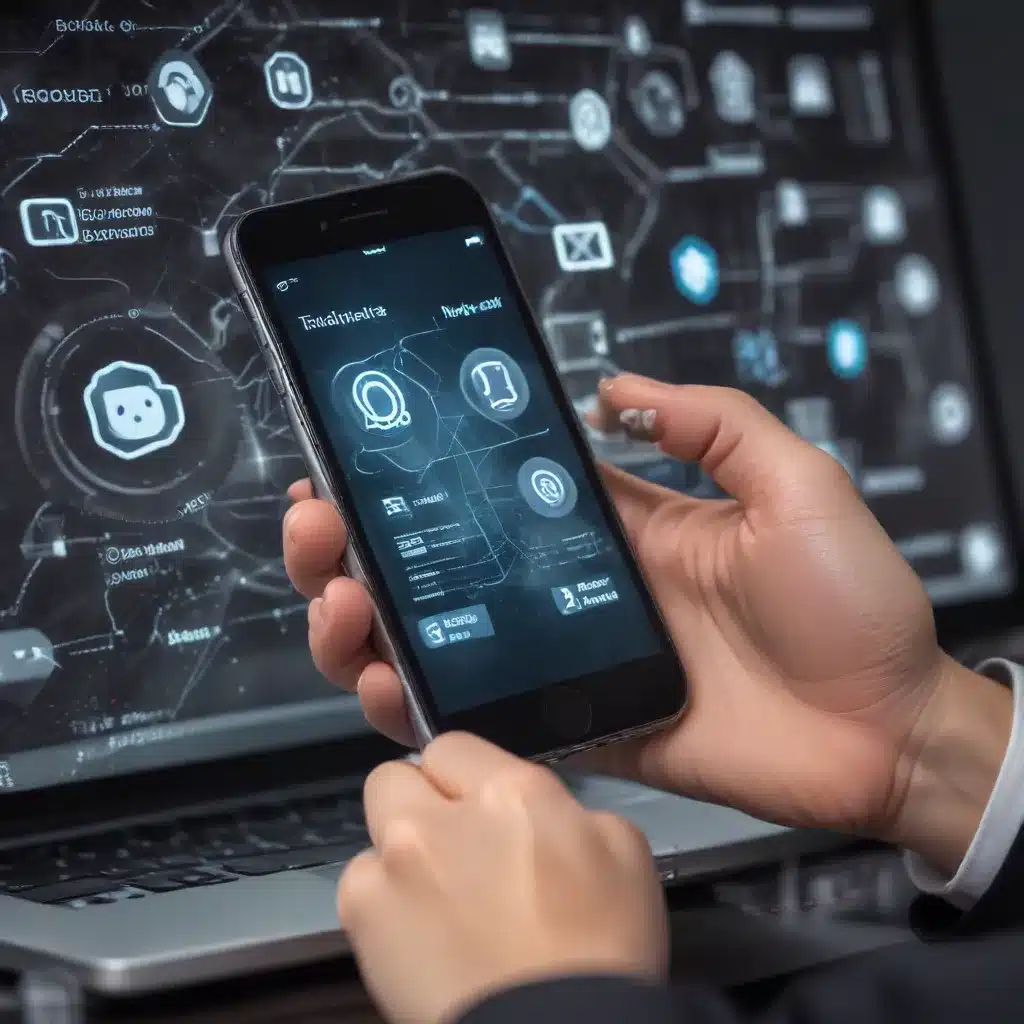
Identifying and Resolving Common App Issues
As an experienced IT professional, I’ve seen my fair share of app-related problems. From sluggish performance to complete unresponsiveness, these issues can be incredibly frustrating for users. However, with the right troubleshooting approach, many of these problems can be resolved, restoring the smooth operation of your applications.
In this comprehensive guide, we’ll delve into the common causes of app unresponsiveness and explore practical solutions to get your apps back on track. Whether you’re dealing with a finicky design program, a buggy operating system, or a glitchy mobile app, the tips and insights shared here will empower you to tackle these challenges head-on.
Understanding the Roots of Unresponsive Apps
Before we dive into the troubleshooting process, it’s essential to understand the underlying reasons why apps become unresponsive. There are several potential culprits, and identifying the root cause is the first step in resolving the issue.
Hardware Limitations: One of the primary reasons for app unresponsiveness is a mismatch between the app’s resource requirements and the user’s hardware capabilities. If the device’s processor, memory, or storage is insufficient to handle the app’s demands, it can lead to sluggish performance and freezing.
Software Conflicts: Compatibility issues between the app and the operating system, as well as conflicts with other installed software, can also contribute to unresponsive behavior. This is particularly common when apps haven’t been updated to keep pace with the latest system updates.
Insufficient System Resources: When the device’s available memory, CPU, or storage capacity is stretched thin, apps may struggle to maintain smooth operation. This can happen when multiple resource-intensive applications are running concurrently or when the system is bogged down by background processes.
Corrupted or Outdated App Files: Faulty or outdated app files, such as cache data, preferences, or settings, can cause an app to become unresponsive. This issue is often observed after an app update or when the app has been installed for an extended period.
Bugs and Glitches: Sometimes, the root cause of an unresponsive app is a software bug or glitch within the app itself. This could be due to a coding error, a design flaw, or an issue with the app’s integration with other system components.
Understanding these potential causes will help you approach the troubleshooting process with a more targeted and effective mindset.
Troubleshooting Unresponsive Apps
Now that we’ve covered the common reasons for app unresponsiveness, let’s dive into the step-by-step troubleshooting process. By following these strategies, you’ll be able to identify the underlying issue and implement the appropriate solution.
1. Check Hardware Compatibility
If an app is consistently unresponsive, the first step is to ensure that the user’s hardware is compatible with the app’s requirements. This may involve checking the app’s system requirements or reviewing the device’s specifications.
For example, if you’re experiencing issues with a design software like KeyShot, it’s essential to verify that the computer’s processor, graphics card, and memory meet the minimum requirements. Oftentimes, upgrading the hardware can resolve performance-related problems and restore the app’s responsiveness.
2. Manage System Resources
When multiple resource-intensive applications are running simultaneously, it can strain the device’s available memory, CPU, and storage, leading to unresponsive behavior. To address this, try the following steps:
- Close any unnecessary applications or background processes to free up system resources.
- Clear the app’s cache and temporary files to reclaim storage space.
- Ensure that the device’s drivers and firmware are up to date.
- Consider upgrading the device’s RAM or storage capacity if the system is consistently struggling to keep up with the app’s demands.
3. Update Software and Drivers
Outdated software, whether it’s the operating system, the app itself, or related drivers, can cause compatibility issues and lead to unresponsive behavior. Make sure to keep your system and all installed applications up to date by regularly checking for and installing the latest updates.
For example, if you’re experiencing issues with a Hisense TV, ensure that you’re running the latest firmware version, as updates often address known bugs and improve overall system performance.
4. Troubleshoot Software Conflicts
Conflicting software can interfere with an app’s operation, causing it to become unresponsive. To identify and resolve software conflicts, try the following:
- Disable or uninstall any third-party antivirus, security, or system optimization software, as these can sometimes interfere with app functionality.
- Check for any incompatibilities between the app and other installed software, such as plugins or extensions.
- Perform a clean reinstallation of the problematic app to rule out any issues with the installation process.
5. Restore App Settings and Data
Corrupted app files, such as cache data, preferences, or settings, can contribute to unresponsive behavior. Try resetting the app’s settings or clearing its cache to see if that resolves the issue.
For instance, if you’re experiencing issues with a Photoshop brushstroke, try resetting the Photoshop preferences or clearing the app’s cache to see if that restores the expected brush performance.
6. Diagnose and Resolve App-Specific Bugs
In some cases, the unresponsive behavior may be due to a bug or glitch within the app itself. This is particularly common with newly released or updated apps, as developers work to address any issues.
If you suspect a bug is the root cause, consider the following steps:
- Check the app’s official support channels or community forums for known issues and potential workarounds.
- Report the problem to the app’s developers, providing detailed information about the issue and the steps to reproduce it.
- Wait for the app to receive an update that addresses the underlying bug.
7. Explore Alternative Solutions
If none of the above troubleshooting steps resolve the unresponsive app issue, consider exploring alternative solutions, such as:
- Using a different app or software that offers similar functionality but may be more stable and responsive.
- Accessing the app or service through a web browser instead of a dedicated app, as web-based applications can sometimes be more reliable.
- Considering a hardware upgrade if the device’s specifications are significantly outdated and unable to handle the app’s requirements.
Remember, the key to effective troubleshooting is to approach the problem systematically, isolating and addressing each potential cause until the issue is resolved. By following these steps, you’ll be well on your way to taming those unresponsive apps and restoring smooth, seamless operation.
Conclusion
Unresponsive apps can be a frustrating experience, but with the right troubleshooting strategies, you can regain control and get your technology running smoothly again. By understanding the common causes of app unresponsiveness, employing targeted troubleshooting techniques, and exploring alternative solutions, you’ll be empowered to tackle these challenges head-on.
Remember, the IT Fix blog is here to provide you with practical tips, in-depth insights, and expert guidance on all things technology, computer repair, and IT solutions. Keep visiting us for more valuable information to help you stay ahead of the curve and master the ever-evolving world of technology.












