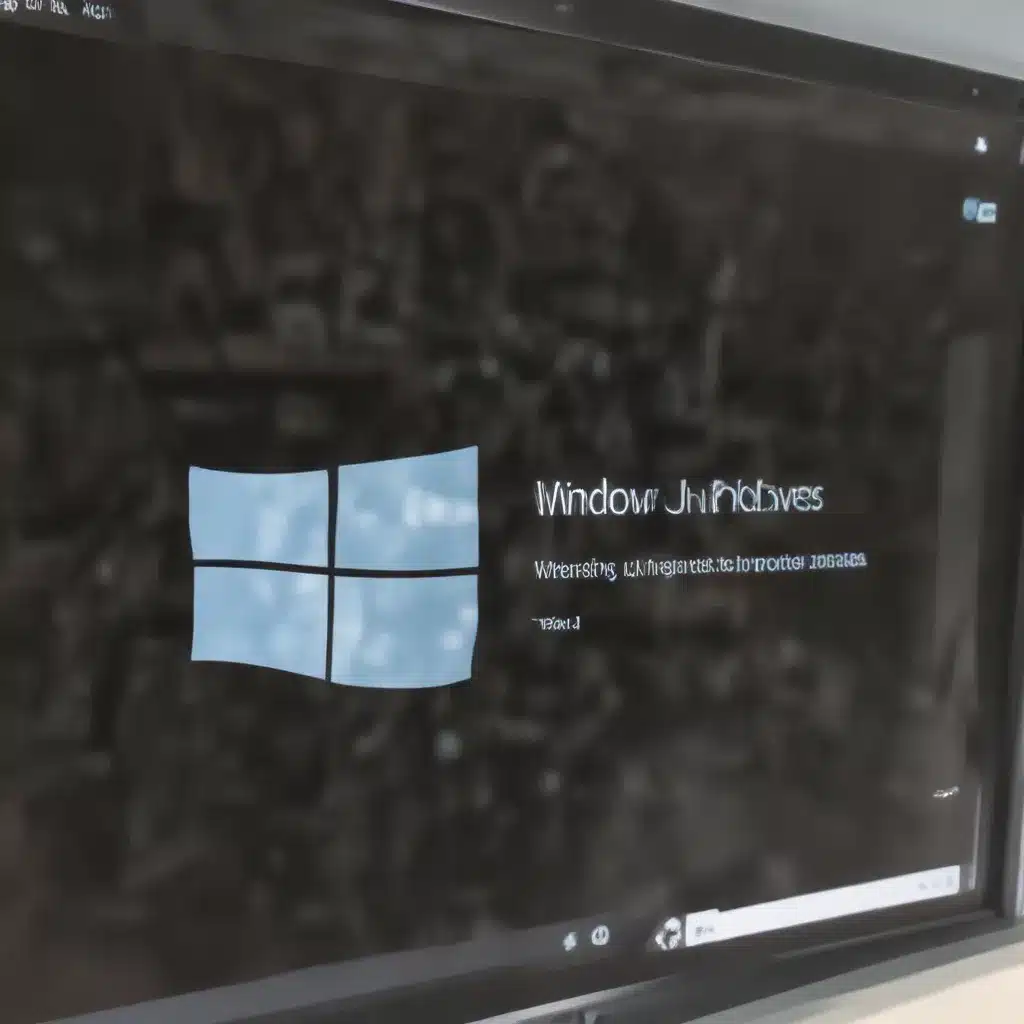
Understanding the Pain Points of Windows 11
As an experienced IT professional, I’ve witnessed firsthand the evolution of the Windows operating system over the years. While each new version promises improvements and advancements, the reality is that Windows 11 has brought a new set of challenges that can be both frustrating and time-consuming to address.
One of the primary issues with Windows 11 is the lack of meaningful progress from a functional perspective. Compared to its predecessor, Windows 10, the latest iteration offers few tangible benefits, while introducing a host of usability regressions and privacy concerns. From an ergonomic standpoint, the operating system has taken a step backward, with the introduction of touch-centric design elements that simply do not translate well to the traditional desktop environment.
The Windows 11 Start menu is a prime example of this misguided approach. Rather than providing users with a straightforward, efficient way to access their applications, the menu has been transformed into a confusing array of pinned apps and recommendation-driven suggestions. This “mobilization” of the desktop experience, combined with the relentless push for a subscription-based, ad-infested model, is an insult to the intelligence of seasoned computer users.
Moreover, the arbitrary hardware requirements imposed by Windows 11 mirror the missteps of the past, such as the disastrous launch of Windows Vista. While the actual leap in CPU capabilities between Windows 10 and 11 is negligible, Microsoft has once again erected unnecessary barriers to adoption, alienating a significant portion of the user base.
Reclaiming Control: Step-by-Step Windows 11 Taming
Given the numerous pain points associated with Windows 11, it’s understandable why many users are eager to find ways to tame this unruly operating system. In this comprehensive guide, I’ll share my battle-tested strategies for restoring the usability and privacy of Windows 11, transforming it into a more streamlined and efficient desktop experience.
Prepare for the Taming Process
Before we dive into the configuration and customization process, there are a few crucial steps you’ll need to take to ensure a smooth and successful transition:
- Gather Necessary Tools: Save the following on a USB stick, as we’ll need them before going online in Windows 11:
- Rufus, a powerful tool for creating bootable media and bypassing certain installer steps
-
Offline installers for your preferred programs, such as Firefox
-
Disconnect from the Network: It’s essential to disconnect from the internet during the initial setup to avoid the forced creation of an online Microsoft account.
-
Opt for Windows 11 Pro: If you have the option, choose the Windows 11 Pro edition. This version will provide you with additional control over updates and security settings through the Group Policy Editor.
Bypass the Online Account Requirement
One of the most frustrating aspects of the Windows 11 setup process is the forced requirement for an online Microsoft account. Fortunately, there’s a workaround for this:
- If you used Rufus and ticked the “Remove requirement for an online Microsoft account” option, you’ll be able to proceed directly to the local account creation step.
- If you didn’t use Rufus, press Shift+F10 during the setup to open a command prompt. Then, type
OOBE/BYPASSNROand let the system reboot. You’ll then see the option to create a local account.
Disable Unnecessary Features and Settings
With the initial setup completed, it’s time to start taming Windows 11 by disabling a host of unnecessary and intrusive features. This step-by-step process will help you regain control over your desktop experience:
- Turn Off Autoplay: Disable autoplay for all media types, as there’s no need for anything to start playing automatically.
- Disable Suggestions and Recommendations: Turn off any suggestions, recommendations, or “fun facts” in the Start menu and on the lock screen.
- Manage App Sources: Set the “Choose where to get apps” option to “Anywhere” to allow the installation of desktop software, not just from the Microsoft Store.
- Disable Unnecessary Sharing and Archiving: Turn off any sharing or archiving features, as they serve little purpose on a traditional desktop.
- Set Firefox as the Default Browser: Install Firefox offline and set it as the default browser for all web-based protocols.
- Remove Unwanted Apps: Use the
wingetcommand or PowerShell to uninstall unnecessary pre-installed “apps” that serve no purpose on a desktop system. - Disable Cortana, OneDrive, and Other Intrusive Services: Turn off Cortana, OneDrive, and any other services that you don’t need or want running in the background.
- Disable Biometrics and Picture Password: Opt for a simple password instead of biometric or picture-based authentication, as these features are more suited to touch-based devices.
- Turn Off Unnecessary Telemetry: Disable as much telemetry and data collection as possible to protect your privacy.
Tame the Taskbar and Start Menu
The Windows 11 taskbar and Start menu are among the most significant regressions in the latest version of the operating system. To restore a more efficient and intuitive desktop experience, we’ll need to replace these components with a superior alternative.
- Install Open-Shell: This third-party tool provides a classic-style Start menu, replacing the confusing and limited default implementation.
- Configure the Taskbar: Use Open-Shell to move the taskbar to the left side of the screen, where it belongs, and disable any touch-centric features.
Manage Updates and Security
Automatic updates can be a double-edged sword, as they can sometimes introduce more problems than they solve. Let’s address this issue and ensure your system remains secure without sacrificing control.
- Disable Automatic Updates: In the Windows 11 Pro edition, you can use the Group Policy Editor to disable automatic updates. For the Home edition, leverage third-party tools like Winaero Tweaker to manage this setting.
- Leverage Exploit Protection: Instead of relying on traditional antivirus software, focus on implementing Exploit Protection, a powerful built-in security framework that provides robust protection against malware and vulnerabilities.
Fine-Tune the File Explorer
The Windows 11 File Explorer has been plagued with performance issues, often feeling sluggish and unresponsive, even on high-end hardware. While Microsoft has made some improvements in the latest 23H2 release, there are still a few tricks you can use to optimize its performance.
- Leverage the Classic Ribbon Interface: Open the Control Panel and press the up arrow to access the classic File Explorer interface, which is typically more responsive than the newer version.
- Explore Winaero Tweaker: This versatile tool offers a range of settings and tweaks to fine-tune the File Explorer’s behavior and appearance.
Conclusion: A More Usable and Private Windows 11
After following these comprehensive steps, you’ll have transformed your Windows 11 system into a much more usable and private desktop experience. By stripping away the unnecessary “mobilization” features, restoring classic user interface elements, and tightening security and privacy settings, you’ll be able to focus on your work and productivity without the constant frustration of an operating system that seems designed to impede, rather than empower, the modern computer user.
Remember, my goal in providing this guide is not to encourage the adoption of Windows 11, as I firmly believe the operating system offers little value over its predecessor. However, I recognize that many users may be required to use Windows 11 due to workplace or software compatibility requirements. In such cases, this battle-tested approach can help you regain control and make the most of an otherwise subpar user experience.
For those interested in exploring alternative operating systems, I’d be happy to provide guidance on how to successfully transition to Linux or other platforms that may better suit your needs and preferences. The IT Fix blog is here to help you find the technology solutions that work best for you, regardless of your current computing environment.












