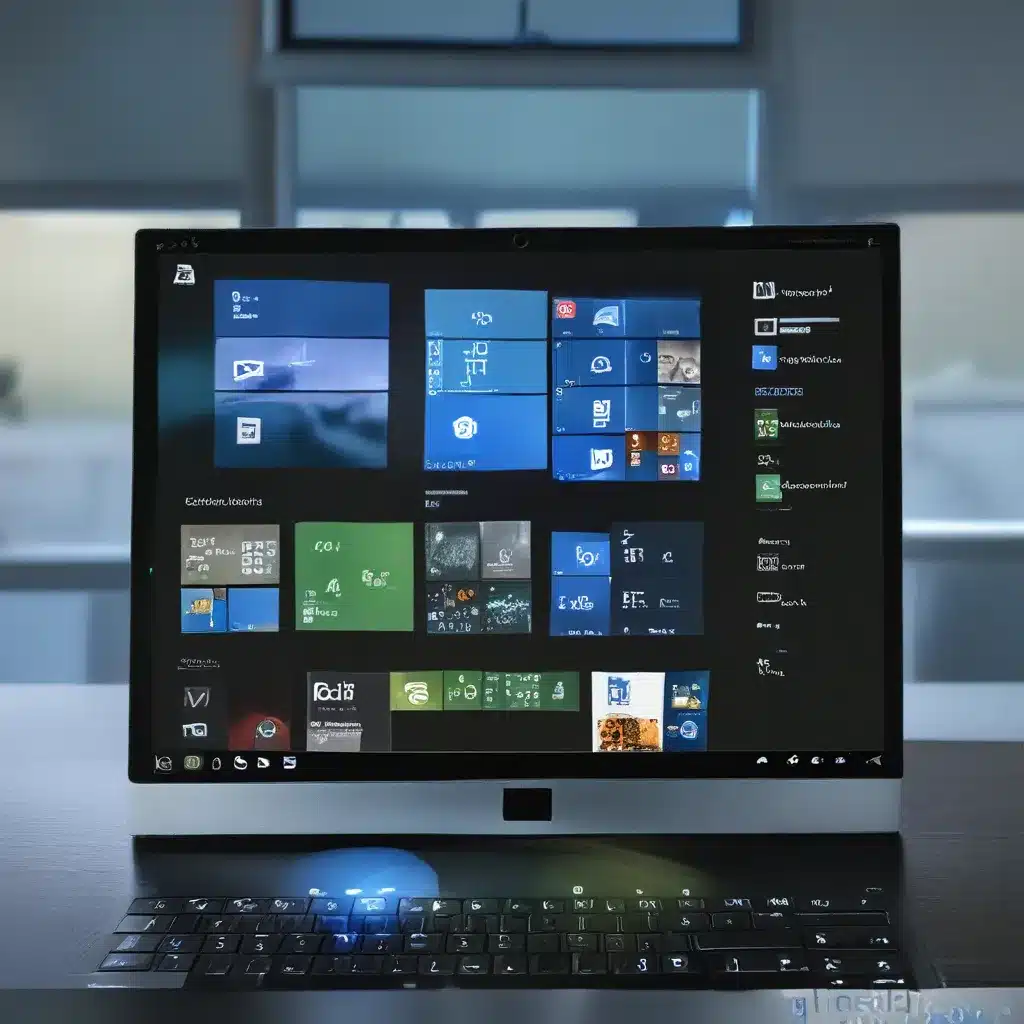
Mastering the Art of Screenshot Capturing
Have you ever needed to capture that perfect moment on your computer screen, only to be left scratching your head, fumbling with the various screenshot tools available in Windows 10? Fear not, my fellow tech enthusiasts! In this article, I’m going to take you on a journey to become a screenshot pro, armed with the knowledge and techniques to immortalize your screen with precision and style.
As someone who spends an inordinate amount of time in front of a computer (much to the chagrin of my optometrist), I’ve had my fair share of frustrations when it comes to capturing the right screenshot. From accidentally capturing the wrong window to struggling with the convoluted keyboard shortcuts, it’s a wonder I haven’t resorted to drawing on my screen with a permanent marker. But fear not, I’m here to share my hard-won wisdom and help you become a screenshot ninja in no time.
The Humble Snipping Tool
Let’s start with the unsung hero of the screenshot world: the Snipping Tool. This little gem has been a staple in the Windows ecosystem for years, and for good reason. It’s a straightforward and easy-to-use tool that allows you to capture everything from a simple selection to a full-screen image.
To access the Snipping Tool, simply search for it in the Start menu or type “Snipping Tool” in the search bar. Once you’ve launched it, you’ll be greeted with a simple interface that gives you several options for capturing your screen. You can choose from a free-form snip, a rectangular snip, a window snip, or even a full-screen snip. And the best part? You can annotate your screenshots with the built-in drawing tools, making it easy to highlight important areas or add notes for later reference.
According to the Microsoft tech community, the Snipping Tool is a great option for users who need to capture specific areas of their screen or add annotations. It’s a versatile tool that can be especially useful for IT professionals, developers, and anyone who needs to document their computer screen.
The Power of the Print Screen Button
If the Snipping Tool isn’t your cup of tea, fear not, for Windows 10 has another screenshot ace up its sleeve: the trusty Print Screen button. This unassuming key, nestled among the F-keys on your keyboard, is a powerful tool that can capture your entire screen with a single press.
Simply press the Print Screen (or PrtScn) button, and your computer will save a screenshot of the entire screen to your clipboard. From there, you can paste the image into any image editing software, such as Microsoft Paint or the built-in Photos app, and save it to your desired location.
But wait, there’s more! If you only want to capture the active window, simply press Alt + Print Screen, and the screenshot will be limited to the current window. This is particularly useful when you need to highlight a specific application or document without including the entire desktop.
According to the Microsoft Answers forum, the Print Screen button is a quick and easy way to capture screenshots, especially for users who don’t need advanced editing or annotation features. It’s a simple, straightforward method that’s been a staple in the Windows ecosystem for decades.
Capturing Screenshots with Keyboard Shortcuts
If you’re a keyboard shortcut enthusiast like myself, then you’ll be pleased to know that Windows 10 has a few tricks up its sleeve when it comes to capturing screenshots. One of the most useful is the Windows key + Print Screen (or Windows key + PrtScn) combination, which will instantly save a full-screen screenshot to your Pictures > Screenshots folder.
But wait, there’s more! If you want to capture a specific region of your screen, you can use the Windows key + Shift + S shortcut. This will launch the Snipping Tool in a minimized state, allowing you to click and drag to select the area you want to capture. Once you release the mouse, the screenshot will be copied to your clipboard, ready for you to paste into your favorite image editor or document.
And if you’re a hardcore multitasker who needs to capture screenshots while in the middle of a game or other full-screen application, fear not! Windows 10 has you covered with the Windows key + G shortcut, which will launch the Game Bar. From there, you can click the camera icon to capture a screenshot of your current screen, without interrupting your workflow.
As explained by Microsoft’s support website, these keyboard shortcuts are incredibly powerful and can save you a ton of time when it comes to capturing screenshots. Whether you need to quickly grab a full-screen image or precisely select a specific area, these shortcuts are sure to become an indispensable part of your workflow.
Taking it to the Next Level
Now that you’ve mastered the basic screenshot techniques, it’s time to take your skills to the next level. One of the most useful features in Windows 10 is the ability to capture scrolling screenshots, which can be incredibly handy when you need to capture content that extends beyond the visible screen.
To capture a scrolling screenshot, simply use the Windows key + Print Screen (or Windows key + PrtScn) shortcut, then use the Snipping Tool to select the “Clip from” dropdown and choose “Scrolling window.” This will allow you to capture the entire contents of a window, even if it extends beyond the visible area.
But wait, there’s more! If you need to capture screenshots for technical documentation or tutorial purposes, you might want to consider using a dedicated screen recording tool, such as the built-in Windows 10 Game Bar. This powerful tool allows you to capture both video and audio, making it a breeze to create step-by-step guides or record software demonstrations.
And for those of you who are always on the go, don’t forget about the mobile screenshot capabilities in Windows 10. Simply press the Volume Down and Power buttons simultaneously to capture a screenshot on your Windows 10 device, whether it’s a tablet, laptop, or hybrid device.
Putting it All Together
Now that you’ve learned the ins and outs of screenshot capturing in Windows 10, it’s time to put your newfound knowledge into practice. Whether you’re a developer, a student, or just someone who loves to document their digital life, mastering the art of screenshot taking can be a game-changer.
So, the next time you need to capture that perfect moment on your screen, don’t fumble around with outdated methods or complicated third-party tools. Instead, channel your inner screenshot ninja and unleash the power of Windows 10’s built-in screenshot capabilities. Your colleagues, clients, and future self will thank you for it.
And remember, if you ever need any technical support or computer repair services, be sure to check out our website at itfix.org.uk. We’re always here to help you get the most out of your Windows 10 experience and keep your devices running smoothly.












