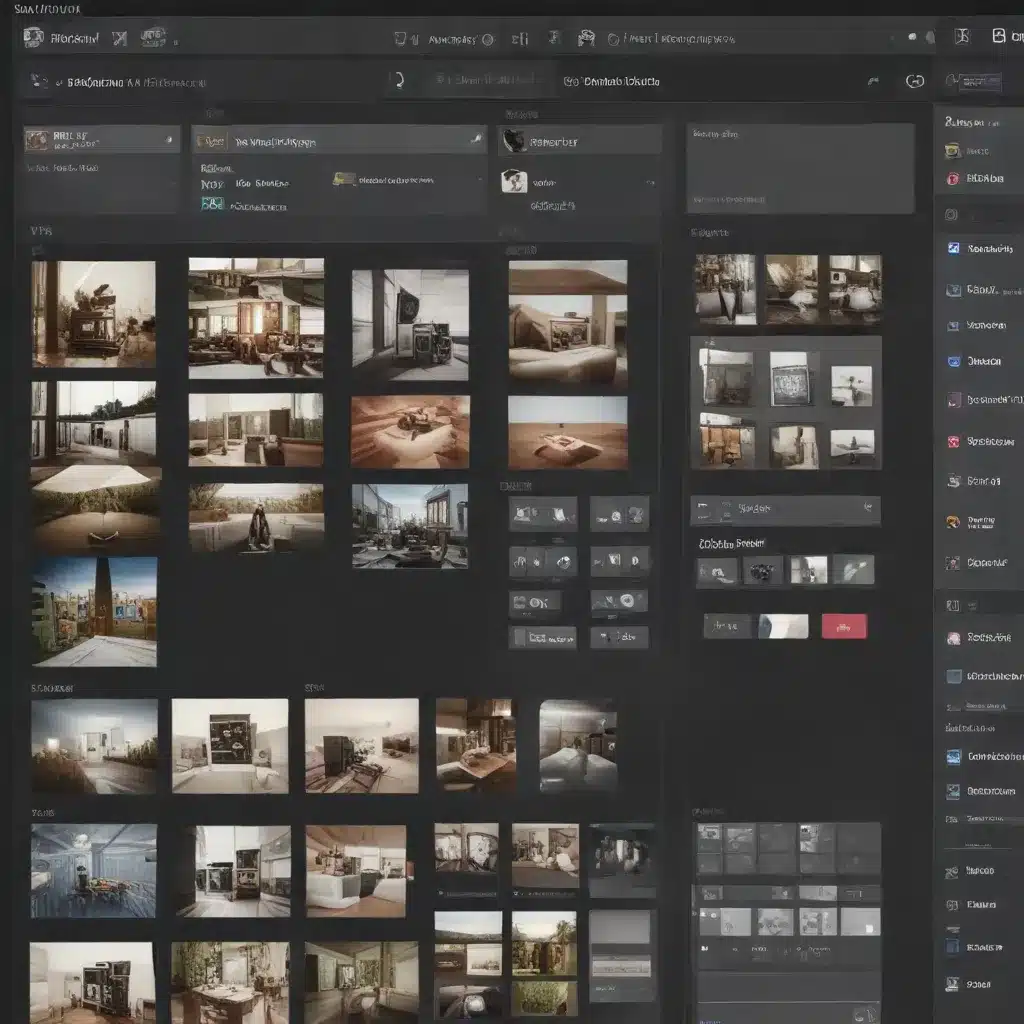
Maximize Productivity with Windows 11’s Innovative Feature
In today’s fast-paced digital landscape, where multitasking is the norm, it’s crucial to have a workflow that keeps you organized and efficient. As an experienced IT professional, I’m excited to share with you how Windows 11’s Snap Layouts feature can revolutionize the way you manage multiple applications and streamline your daily tasks.
Understanding Snap Layouts
Snap Layouts, also known as Snap Windows, is a game-changing feature introduced in Windows 11 that allows you to divide your screen into various sections and position each open application in its designated area. This innovative functionality puts an end to the constant minimizing, resizing, and switching between windows that can often disrupt your productivity.
One of my favorite Snap Layouts is the two-pane view, which splits the screen evenly, enabling you to work on two different applications simultaneously. This setup is particularly useful for tasks that require frequent cross-referencing, such as conducting research, writing reports, or analyzing data. If you have more than two apps open, you can opt for a layout with four sections, with each window occupying a quarter of the screen.
Enabling and Customizing Snap Layouts
Snap Layouts is enabled by default in Windows 11, so unless you’ve previously disabled the feature, it should already be active on your system. However, it’s always a good idea to double-check its status and explore the available customization options.
To do this, right-click the Start button and open the Settings app. Navigate to the “System” tab on the left sidebar, and then click “Multi-Tasking” on the right. Ensure that the toggle next to “Snap Windows” is turned on. From here, you can also explore the various layout options and adjust any specific functions that don’t align with your preferences.
Mastering the Snap Layouts Workflow
Once you’ve verified that Snap Layouts is enabled, it’s time to put it into action. Start by opening the apps you want to use simultaneously. Then, press the Windows key + Z to bring up the Snap Layouts box. Alternatively, you can access the layout options by hovering over the maximize/restore button in the upper-right corner of any open window or by dragging a window to the top center of your screen.
When the Snap Layouts box appears, simply choose the layout that best suits the number of windows you have open. For example, if you’re working with two apps, select the option to split the screen into two halves. For more than two apps, you can choose from layouts that divide the screen into three or four sections.
Once you’ve selected a layout, Windows will automatically resize the active window and position it in the chosen section of the screen. Then, you can select the remaining open windows to place them in the available sections. If you attempt to position a window where one is already placed, Windows will prompt you to select a new spot for the previously positioned window.
Enhancing Productivity and Organization
The true power of Snap Layouts lies in its ability to enhance your productivity and keep your workspace organized. By having multiple applications visible and accessible simultaneously, you can:
- Multitask Efficiently: Seamlessly switch between tasks, such as video calls, research, and collaboration, without constantly minimizing and resizing windows.
- Improve Workflow: Easily reference information from one application while working on another, streamlining your decision-making and analysis processes.
- Maintain Focus: Reduce the distractions and cognitive load associated with constantly toggling between different windows, allowing you to stay more focused on the task at hand.
- Enjoy Larger Displays: If you have a large monitor, Snap Layouts can help you make the most of the available screen real estate, maximizing your workspace and enhancing your overall computing experience.
Unlocking the Full Potential of Snap Layouts
While Snap Layouts is a powerful feature, it’s important to understand its nuances to unlock its full potential. For instance, the windows in a Snap Layout form a “Snap group,” and closing one app within the group doesn’t affect the others. To remove an app from the snapped layout, simply click the close or maximize/restore buttons.
If you minimize an app, it will return to the snapped view the next time you open it. However, if you maximize a window, it won’t automatically return to its snapped position when you click the restore button. In this case, you’ll need to reposition the window within the Snap Layout using the same process you followed initially.
Integrating Snap Layouts into Your Workflow
Snap Layouts can be a game-changer for a wide range of tasks and scenarios, from video calls and research to gaming and social interactions. By incorporating this feature into your daily workflow, you can:
- Enhance Multitasking During Video Calls: Keep your video feed visible in one section of the screen while referencing documents or taking notes in another.
- Conduct Side-by-Side Research: Arrange multiple browser windows or document editors to easily compare and synthesize information.
- Chat with Friends While Gaming: Maintain your game in one section of the screen while engaging in a chat or video call in another.
Remember, the key to unlocking the full potential of Snap Layouts is to experiment and find the configurations that work best for your specific needs and preferences. As an experienced IT professional, I encourage you to explore this feature and incorporate it into your daily workflow to boost your productivity, organization, and overall computing experience.
For more information and tips on streamlining your IT solutions, be sure to visit https://itfix.org.uk/, where you’ll find a wealth of resources to help you stay ahead of the curve in the ever-evolving world of technology.












