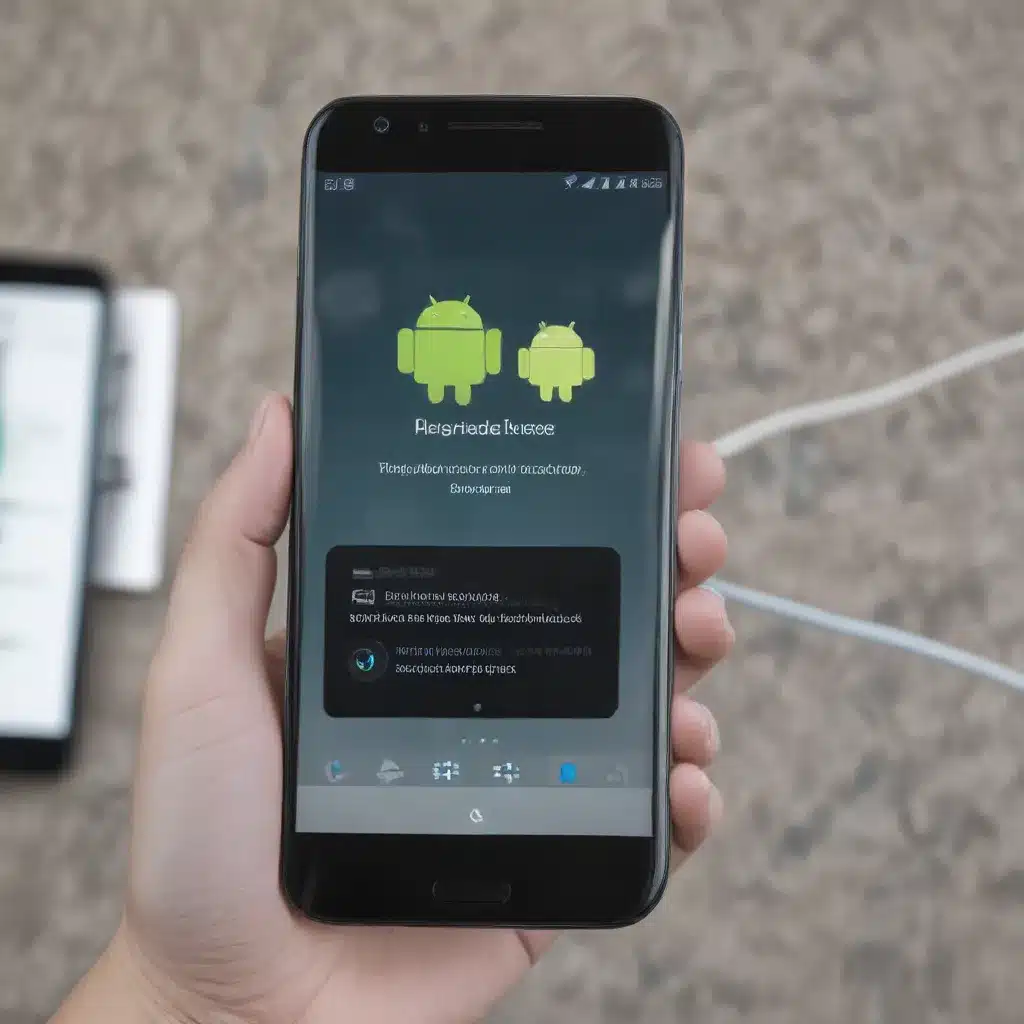
Unlock the Power of Seamless Cross-Device Connectivity
In today’s increasingly digital world, the ability to share files effortlessly between different devices has become essential. Whether you’re a busy professional, a tech-savvy student, or a home user, the need to transfer data, documents, and multimedia across your Android devices and other platforms is a common challenge.
Recognizing this, leading technology companies have introduced innovative solutions to streamline the file transfer process. One such revolutionary feature is the integration of seamless file-sharing capabilities between Windows PCs and Android devices, similar to the functionality of Apple’s AirDrop.
In this comprehensive guide, we’ll explore the ins and outs of this cutting-edge feature, providing you with practical tips and in-depth insights to help you master the art of seamless Android file transfers.
Mastering the Windows and Android Integration
Microsoft’s latest update has introduced a game-changing feature that allows users to share files between their Windows PCs and Android devices with unprecedented ease. This integration, which is available through the Phone Link and Link to Windows apps, makes the file transfer process as intuitive as sharing content through any other app.
Here’s a step-by-step guide to get you started:
Transferring Files from PC to Android
-
Ensure Compatibility: Verify that your PC is running Windows 10 (May 2019 update or later) or Windows 11, and your Android device is using Android 9.0 or a newer version. Additionally, make sure you have the latest versions of the Phone Link app on your PC and the Link to Windows app on your Android device.
-
Initiate the Transfer: On your PC, locate the file you want to share and right-click it. In the context menu, select the “Share” option, then choose the connected Android device from the list.
-
Accept the Transfer: On your Android device, you’ll receive a notification prompting you to accept the file transfer. Tap “Accept” to begin the process.
-
Enjoy Seamless File Sharing: The file will now be transferred securely and efficiently between your PC and Android device, with the progress displayed on both screens. Once complete, you can access the shared file on your Android device.
Transferring Files from Android to PC
The process for sharing files from your Android device to your Windows PC is equally straightforward:
-
Locate the File: On your Android device, find the file you want to transfer and tap the “Share” button.
-
Select the PC: From the sharing options, choose the connected Windows PC to initiate the transfer.
-
Confirm the Transfer: On your PC, you’ll receive a notification prompting you to accept the incoming file. Click “Accept” to complete the process.
-
Access the Shared File: The transferred file will now be available on your Windows PC, ready for you to use as needed.
This seamless integration between Windows and Android devices simplifies the file-sharing process, allowing you to work across platforms with the same ease as within a single ecosystem.
Frequently Asked Questions
-
Do I need any special hardware to use this new file-sharing feature?
No, there’s no requirement for any specialized hardware. As long as your PC is running Windows 10 (May 2019 update or later) or Windows 11, and your Android device is using Android 9.0 or a newer version, you’re all set. Just make sure you have the latest versions of the Phone Link and Link to Windows apps installed. -
Is this feature available for all users?
Currently, this file-sharing feature is being rolled out to Windows Insiders in the Release Preview Channel. It will be made available to all users upon its full release, so keep an eye out for updates from Microsoft. -
Can I share large files using this feature?
Yes, you can share large files, but the transfer speed will depend on the quality of your network connection. For very large files, it’s recommended to use a strong and stable internet connection to ensure a smooth and efficient transfer. -
Does this feature work with iOS devices?
No, this feature is specifically designed for Windows PCs and Android devices. For iOS users, Apple’s AirDrop serves a similar purpose within the Apple ecosystem. -
What should I do if the file-sharing process fails?
If you encounter any issues during the file transfer, first ensure that both your PC and Android device have the latest updates installed and that they are connected to the same network. If the problem persists, try restarting the Phone Link app on your PC and the Link to Windows app on your Android device.
Unleash the Potential of Cross-Device Connectivity
The seamless integration of file-sharing capabilities between Windows PCs and Android devices is a game-changer in the world of cross-platform connectivity. By harnessing this powerful feature, you can streamline your workflow, enhance productivity, and enjoy a seamless data exchange experience across your devices.
At IT Fix, we understand the significance of technological advancements in improving our daily lives. As a leading provider of IT solutions and services, we are committed to helping individuals and businesses alike leverage these cutting-edge features to their fullest potential.
Whether you’re looking to optimize your file-sharing processes, secure your data transfers, or integrate this new functionality into your organization’s IT infrastructure, our team of experts is here to provide the guidance and support you need. Contact us today to learn more about how IT Fix can help you stay ahead of the curve and unlock the true power of cross-device connectivity.












