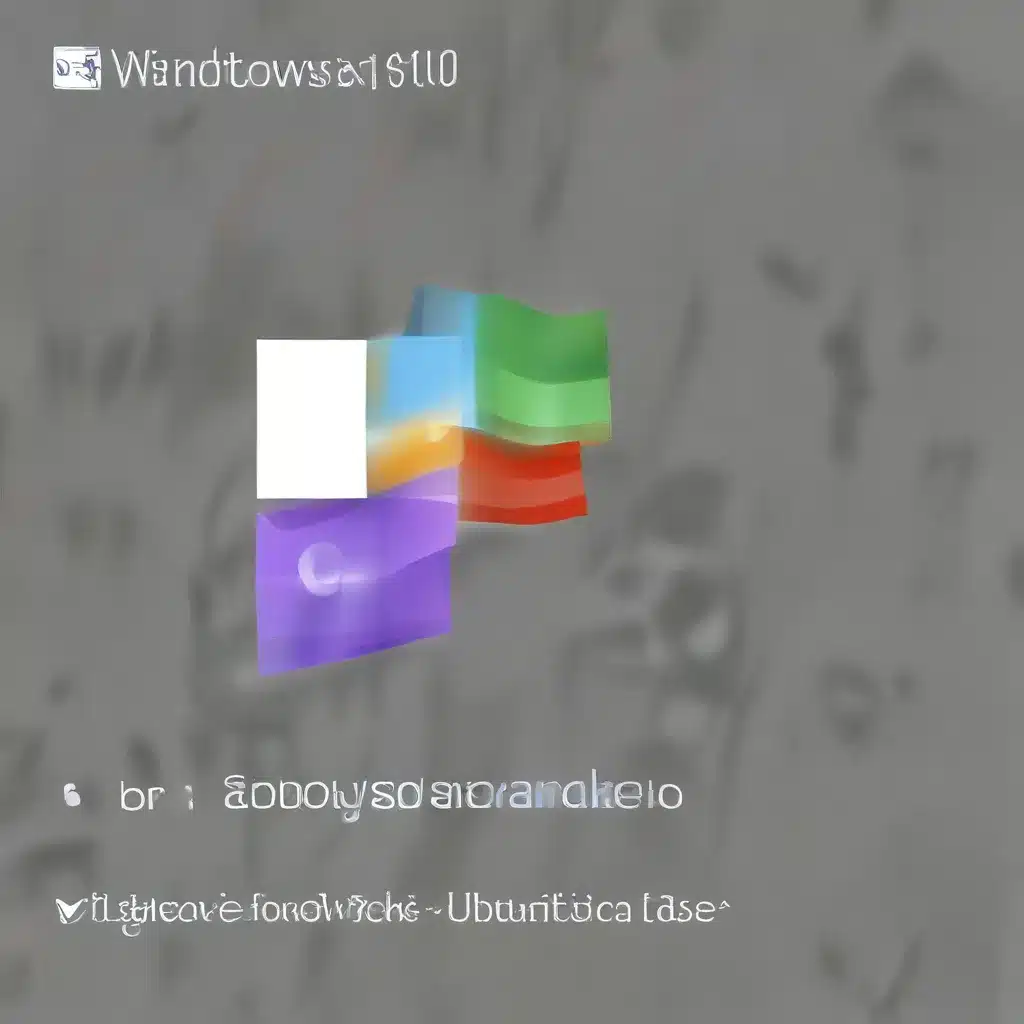
Resisting the Restarter: A Rebel’s Guide to Taming Windows 10’s Unruly Update Habits
As a lifelong Windows enthusiast, I’ve had my fair share of run-ins with the operating system’s incessant need to reboot after updates. It’s like having a toddler who just discovered the joys of the “off” button – they can’t wait to put everything to sleep, whether you’re ready or not.
The Dilemma of the Dedicated User
I’m the kind of person who keeps their computer running almost 24/7. My programs are always active, sending me alerts and notifications that I need to stay on top of, even when I’m away from my desk. So, when Windows 10 decides it’s time for a forced reboot, it’s like someone hit the pause button on my entire workflow.
As one frustrated user on the Microsoft Answers forum put it, “If my computer restarts, I lose a lot of information that I can’t get back.” That’s exactly the problem I face – all those open programs, those unsaved alerts and notifications, gone in an instant. It’s like my computer is staging a mutiny, and I’m the one being tossed overboard.
The Search for a Solution
I’ve scoured the internet, searching for a way to tame this update-hungry beast and keep my computer running on my own terms. As one Redditor lamented, “It’s insane that there’s no way to prevent Windows 10 from restarting automatically after updates.” But, as a dedicated problem-solver, I refuse to accept defeat.
Uncovering the Hidden Settings
After sifting through countless forums and support pages, I’ve finally stumbled upon a solution that’s been hiding in plain sight. As another Windows user pointed out, the “active hours” setting in Windows 10 is the key to keeping your computer from restarting automatically.
Taming the Reboot Beast
By setting your active hours to the maximum allowed (up to 18 hours), you can effectively prevent Windows 10 from restarting your computer during those times. This way, you can ensure that your programs stay up and running, and your precious alerts and notifications remain intact.
Of course, this is just a temporary solution. Eventually, you’ll need to restart your computer to complete the update process. But by taking control of the timing, you can ensure that it happens on your own terms, rather than being at the mercy of Windows 10’s whims.
The Importance of Saving Your Work
Now, I know what you’re thinking: “But what about all those important tasks I have running?” Well, my friend, that’s where good old-fashioned saving comes into play. Whenever you step away from your computer, make sure to save your work and close any programs that can’t be easily resumed. That way, when it’s time for that inevitable reboot, you won’t lose any critical information.
The Virtues of a Reboot
I know, I know, the very idea of restarting your computer can feel like a personal affront. But trust me, it’s not all bad. In fact, a regular reboot can actually be beneficial for your system’s health. It helps clear out any lingering memory issues, flush out temporary files, and generally give your computer a fresh start.
Think of it like taking a break from your work – a chance to stretch your legs, grab a snack, and come back refreshed and ready to tackle the next challenge. And who knows, maybe you’ll even discover a new feature or setting that you never knew about before.
The Importance of Keeping Your System Updated
Now, before you start thinking that I’m advocating for a complete shutdown of Windows 10’s update system, let me be clear: updates are crucial for the security and stability of your computer. As the experts at ITFix.org.uk will tell you, keeping your software up-to-date is one of the best ways to protect your system from malware and other threats.
The key is finding the right balance between staying secure and maintaining control over your workflow. With a little bit of tweaking and some good old-fashioned discipline, you can have the best of both worlds.
Embracing the Reboot, on Your Own Terms
So, there you have it, my fellow Windows warriors. By mastering the art of the active hours setting and developing a healthy respect for the occasional reboot, you can conquer the automatic update beast and keep your computer running exactly the way you want it to.
Sure, it might take a bit of extra effort, but trust me, the peace of mind and the uninterrupted productivity are well worth it. So, go forth, my friends, and reclaim your rightful place as the masters of your Windows 10 domain!












