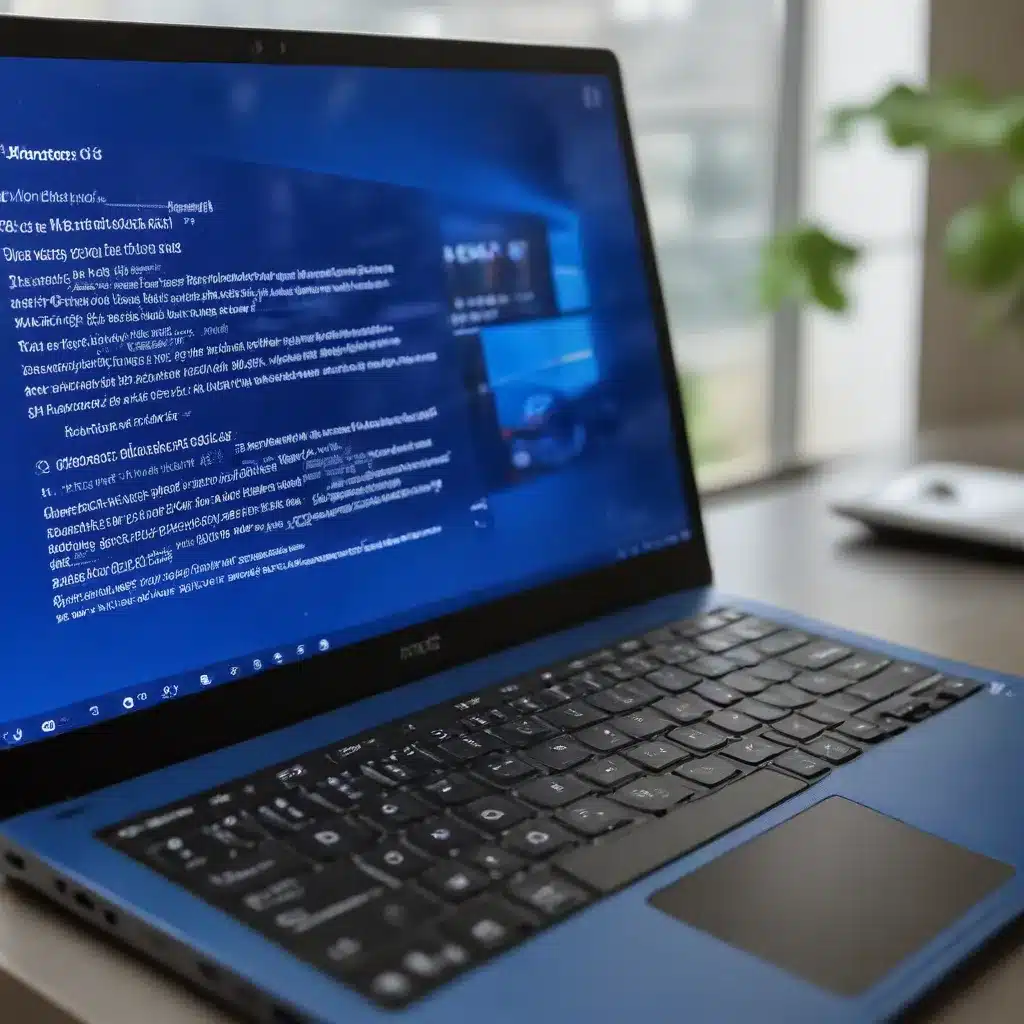
Troubleshooting the Dreaded BSOD: A Comprehensive Guide
The infamous blue screen of death (BSOD) – it’s a sight that strikes fear into the hearts of Windows users everywhere. But fear not, seasoned IT professionals are here to guide you through the process of identifying and resolving this maddening issue.
As an experienced IT expert, I’ve seen my fair share of blue screens and the havoc they can wreak on a system. The good news is that the majority of BSOD errors are not as catastrophic as they may seem. In fact, with the right troubleshooting steps, you can often resolve the underlying problem and get your computer back up and running smoothly.
In this comprehensive guide, we’ll delve into the common causes of the BSOD, decipher those mysterious stop codes, and walk you through a step-by-step process to stop the blue screen in its tracks. By the end, you’ll be equipped with the knowledge and tools to tackle this Windows woe and keep your system running like a well-oiled machine.
Understanding the Blue Screen of Death
The blue screen of death, or BSOD, is the dreaded error message that appears when Windows encounters a critical system failure. It’s the operating system’s way of telling you that something has gone terribly wrong, and it’s shutting down to prevent further damage.
The BSOD can be triggered by a variety of hardware and software issues, ranging from incompatible drivers and corrupted system files to physical hardware failures. When Windows encounters a problem it can’t resolve, it displays the blue screen as a last resort to protect your data and prevent a complete system crash.
The blue screen typically includes a stop code, which is a numerical or text-based identifier that can help you pinpoint the underlying cause of the issue. These stop codes can provide valuable clues for troubleshooting, as we’ll explore in the next section.
Deciphering the Stop Codes
One of the most important pieces of information displayed on the BSOD is the stop code. This code is a unique identifier that can help you understand the specific problem that caused the system to crash.
Windows 10 and 11 are particularly helpful in this regard, as they often display the stop code along with a brief description of the issue. By taking note of the stop code, you can then search for more information on what it means and how to address the underlying problem.
Here are some of the most common BSOD stop codes and what they typically indicate:
| Stop Code | Meaning |
|---|---|
| CRITICAL_PROCESS_DIED | An essential system process has unexpectedly terminated, often due to software conflicts or driver issues. |
| SYSTEM_THREAD_EXCEPTION_NOT_HANDLED | A system thread has encountered an exception it couldn’t handle, usually caused by a problematic driver or system process. |
| IRQL_NOT_LESS_OR_EQUAL | A system process or driver has tried to access memory it’s not authorized to, often due to a driver conflict or hardware problem. |
| VIDEO_TDR_TIMEOUT_DETECTED | A graphics processing issue, typically caused by an outdated or malfunctioning graphics driver. |
| PAGE_FAULT_IN_NONPAGED_AREA | A system process has tried to access a memory address that doesn’t exist, which can be a sign of corrupted system files or hardware failure. |
By understanding the stop code and its potential causes, you can better tailor your troubleshooting efforts to address the specific problem at hand. This information will be crucial as we walk through the step-by-step process for resolving BSOD issues.
Fixing the Blue Screen of Death
Now that you have a better understanding of what the BSOD is and what the stop codes mean, let’s dive into the step-by-step process for resolving this frustrating problem. Follow these ten steps to stop the blue screen in its tracks:
1. Force a Shutdown and Reboot
When faced with a BSOD, the first thing you should do is force a shutdown of your computer. Press and hold the power button until the system turns off, then wait a few seconds and power it back on.
This initial step is crucial because the blue screen indicates that Windows has encountered a critical error and can no longer function safely. Forcing a shutdown is the only way to interrupt the process and allow you to begin the troubleshooting process.
2. Disconnect Peripheral Devices
Before rebooting your system, disconnect any external devices that are connected, such as USB drives, printers, or external hard drives. These peripheral devices and their drivers can sometimes cause conflicts that lead to a BSOD, so removing them can help isolate the issue.
Keep only your keyboard and mouse connected, as these are essential for navigating your system during the troubleshooting process.
3. Boot into Safe Mode
Once your computer has rebooted, try to enter Safe Mode. Safe Mode is a special diagnostic mode of Windows that loads only the essential drivers and services, reducing the chances of triggering another blue screen.
There are a few ways to access Safe Mode in Windows 10 and 11:
-
At the sign-in screen: Press and hold the Shift key while clicking the Power button, then select “Restart.” On the “Choose an option” screen, select “Troubleshoot” > “Advanced options” > “Startup Settings” > “Restart,” then choose the “Safe Mode with Networking” option.
-
In Settings: Open the Start menu, search for “Settings,” and open the Settings app. Navigate to “Update & Security” > “Recovery” > “Restart now” under “Advanced startup.” On the “Choose an option” screen, select “Troubleshoot” > “Advanced options” > “Startup Settings” > “Restart,” then choose the “Safe Mode with Networking” option.
Once in Safe Mode, you’ll have a more stable environment to begin troubleshooting the BSOD issue.
4. Uninstall Recently Installed Software
If you recently installed a new program or driver before the BSOD occurred, it’s likely that the new software is the culprit. In Safe Mode, go to the “Add or remove programs” section in the Settings app and uninstall any recently installed software.
Be cautious when uninstalling programs, as you don’t want to accidentally remove essential system components. Focus on any new software or drivers that you’ve added since the last time your computer was working properly.
5. Roll Back Driver Updates
Similar to the previous step, if you’ve recently updated any drivers on your system, they could be the cause of the BSOD. In Safe Mode, open the Device Manager (press the Windows key, type “Device Manager,” and click the top result), then right-click on the driver you suspect is causing issues and select “Properties.” From there, navigate to the “Driver” tab and click “Roll Back Driver” to revert to a previous version.
Start with display adapter drivers and other non-essential components, as these are often the most troublesome when it comes to BSOD errors.
6. Run a Malware Scan
A virus or malware infection can also lead to a BSOD by corrupting system files or causing other critical issues. In Safe Mode, run a full system scan with a reliable antivirus program like Norton 360 Deluxe to identify and remove any malicious software.
Allowing malware to persist on your system can lead to further problems, so it’s crucial to thoroughly scan and clean your computer as part of the troubleshooting process.
7. Check for Damaged System Files
If the BSOD is not caused by a software issue, it could be due to corrupted or missing system files. To address this, you can run two built-in Windows tools: the System File Checker (SFC) and CHKDSK.
To run the SFC scan, open an elevated Command Prompt (press the Windows key, type “cmd,” right-click “Command Prompt,” and select “Run as administrator”). Then, type “sfc /scannow” and press Enter. The SFC tool will scan for and attempt to repair any damaged system files.
Next, run the CHKDSK tool to check for and fix any issues with your computer’s hard drive. In the same elevated Command Prompt window, type “chkdsk /r” and press Enter. This will perform a deeper scan and attempt to restore any corrupted sectors on the disk.
8. Test Your RAM
Faulty RAM can also cause a BSOD, so it’s important to check the integrity of your computer’s memory. Windows has a built-in tool called the Windows Memory Diagnostic that can help identify any issues with your RAM.
To run the diagnostic, press the Windows key, type “Windows Memory Diagnostic,” and click the top result. Select “Restart now and check for problems (recommended),” and your computer will reboot and begin the memory test. Once the test is complete, you can view the results in the Event Viewer.
If the diagnostic identifies any problems with your RAM, you may need to replace the affected memory modules to resolve the BSOD issue.
9. Restart Your Computer
After working through the previous steps, it’s time to try rebooting your computer again. If you’ve successfully addressed the underlying cause of the BSOD, your system should now be able to start up without the dreaded blue screen.
If the BSOD persists, don’t worry – we still have one more troubleshooting step to try.
10. Reinstall Windows
If none of the previous steps have resolved the BSOD issue, it’s time to consider a full reinstallation of Windows. This should be your last resort, as it will wipe all data from your computer’s hard drive.
Before taking this step, be sure to back up any important files and documents to an external storage device. Once you’ve secured your data, you can proceed with a clean installation of Windows, which should eliminate any underlying system issues causing the BSOD.
Preventing Future Blue Screens
Now that you’ve successfully resolved the BSOD problem, it’s important to take steps to prevent it from happening again in the future. Regular maintenance and optimization of your system can go a long way in keeping your computer running smoothly and reducing the risk of blue screens.
One of the best ways to do this is by using a comprehensive system optimization tool like Avast Cleanup. Avast Cleanup automatically removes junk files, updates drivers, and fixes disk errors to keep your PC in peak condition. By taking a proactive approach to system maintenance, you can help ensure that your computer stays healthy and blue screen-free.
Remember, the blue screen of death may be a frustrating and seemingly dire situation, but with the right troubleshooting steps and a little persistence, you can conquer this Windows woe and keep your system running at its best. Stay vigilant, stay informed, and enjoy the smooth, crash-free computing experience you deserve.












