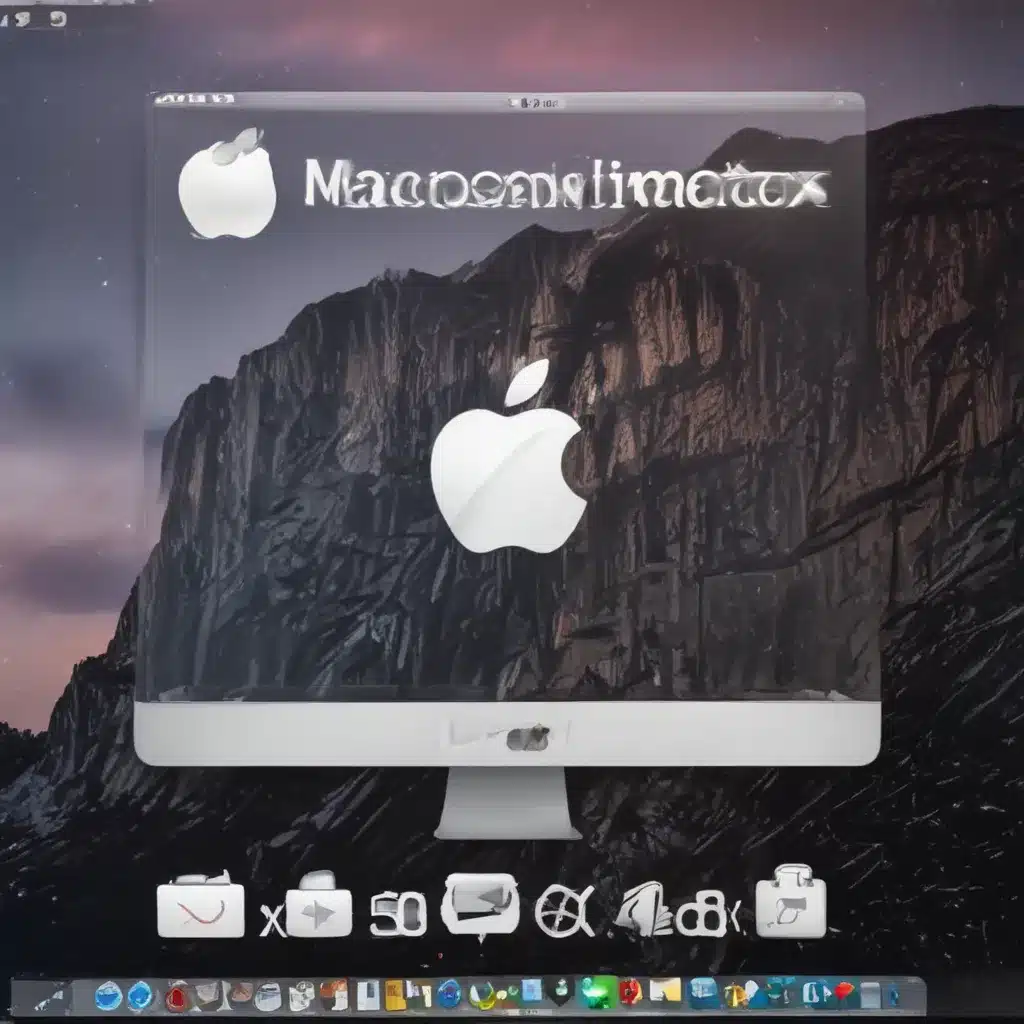
Diagnosing the Issue
I understand the frustration of a Mac that refuses to boot up. As an experienced technician, I’ve seen my fair share of unbootable Mac issues, and I’m here to guide you through the steps to diagnose and repair your Mac’s problem. The first step is to determine the root cause of the issue. Is your Mac stuck on the Apple logo? Is it displaying a flashing question mark folder? Or is it simply not powering on at all? The symptoms can provide valuable clues to the underlying problem.
Let’s start by exploring some common reasons why a Mac may become unbootable. One of the most frequent culprits is a corrupt or failing hard drive. Over time, the drive can develop bad sectors or experience other mechanical failures that prevent the operating system from loading properly. Another potential issue is a software problem, such as a corrupt system file or a failed macOS update. In some cases, a hardware failure, like a faulty RAM module or a malfunctioning logic board, can also lead to an unbootable Mac.
To begin the diagnostic process, I recommend booting your Mac into Recovery Mode. This mode provides access to a suite of troubleshooting tools that can help you identify and address the problem. By holding down the Command + R keys during startup, you can enter Recovery Mode and explore the available options.
Booting into Recovery Mode
Once in Recovery Mode, you’ll have access to a variety of utilities, including Disk Utility, Terminal, and macOS Utilities. Disk Utility is particularly useful for diagnosing and repairing issues with your Mac’s storage device. You can use it to check the integrity of your hard drive or solid-state drive (SSD) and perform repairs if necessary.
To check your drive’s health, launch Disk Utility and select your startup disk from the left-hand panel. Click on the “First Aid” tab and then click “Run” to initiate a full scan and repair process. Disk Utility will examine your drive for any issues and attempt to fix them automatically. This step can often resolve problems caused by corrupt system files or other software-related issues.
If Disk Utility is unable to repair your drive, it may be an indication of a more serious hardware problem. In such cases, you may need to seek professional assistance or consider replacing the storage device altogether.
Safe Mode and Diagnostics
Another useful tool in Recovery Mode is the ability to boot your Mac into Safe Mode. Safe Mode loads the macOS with only the essential system files and drivers, allowing you to troubleshoot issues more effectively. To enter Safe Mode, restart your Mac and hold down the Shift key during the boot process. Once in Safe Mode, you can try running diagnostics, checking for conflicting third-party software, or even attempting a macOS reinstallation.
The Apple Diagnostics utility, accessible through Recovery Mode, can also be a valuable resource. This tool can scan your Mac’s hardware for any potential issues, providing you with a detailed report that can help you identify the root cause of the problem. To run Apple Diagnostics, simply select the “Utilities” menu in Recovery Mode and choose “Apple Diagnostics.”
Reinstalling macOS
If the above steps haven’t resolved the issue, it may be necessary to reinstall macOS. This can be done through the “Reinstall macOS” option in the macOS Utilities menu. Before proceeding with a reinstallation, be sure to back up any important data on your Mac, as the process will erase the contents of your startup disk.
During the reinstallation process, you’ll have the option to either perform a clean install or to restore from a Time Machine backup. If you choose to restore from a backup, make sure the backup is free of any issues that may have contributed to the original problem.
Seeking Professional Assistance
If you’ve exhausted all of the troubleshooting steps and your Mac remains unbootable, it’s time to consider seeking professional assistance. Contact Apple Support or a reputable third-party Mac repair service. They can perform more advanced diagnostics, replace faulty hardware components, and provide guidance on the best course of action to get your Mac up and running again.
Remember, the key to successfully repairing an unbootable Mac is a systematic approach. By methodically working through the troubleshooting steps and utilizing the tools available in Recovery Mode, you can often resolve the issue and get your Mac back to a functional state. Don’t hesitate to reach out for professional help if you encounter any roadblocks along the way.
Preventive Measures
To minimize the risk of future unbootable issues, it’s essential to implement some preventive measures. Regular backups using Time Machine or a similar backup solution can ensure that your data is protected in the event of a disaster. Additionally, keeping your macOS up-to-date with the latest security patches and software updates can help address known issues and vulnerabilities.
Another important preventive measure is to regularly maintain your Mac’s health. This includes performing periodic disk clean-ups, managing your storage space, and monitoring for potential hardware failures. By proactively maintaining your Mac, you can catch issues early and avoid more serious problems down the line.
Conclusion
Dealing with an unbootable Mac can be a frustrating experience, but with the right troubleshooting steps and a bit of persistence, you can often resolve the issue and get your Mac back in working order. Remember to approach the problem methodically, utilize the tools available in Recovery Mode, and don’t hesitate to seek professional assistance if necessary.
By following the steps outlined in this guide, you’ll be well on your way to getting your Mac up and running again. If you have any further questions or encounter any challenges along the way, feel free to reach out to our support team for additional assistance.












