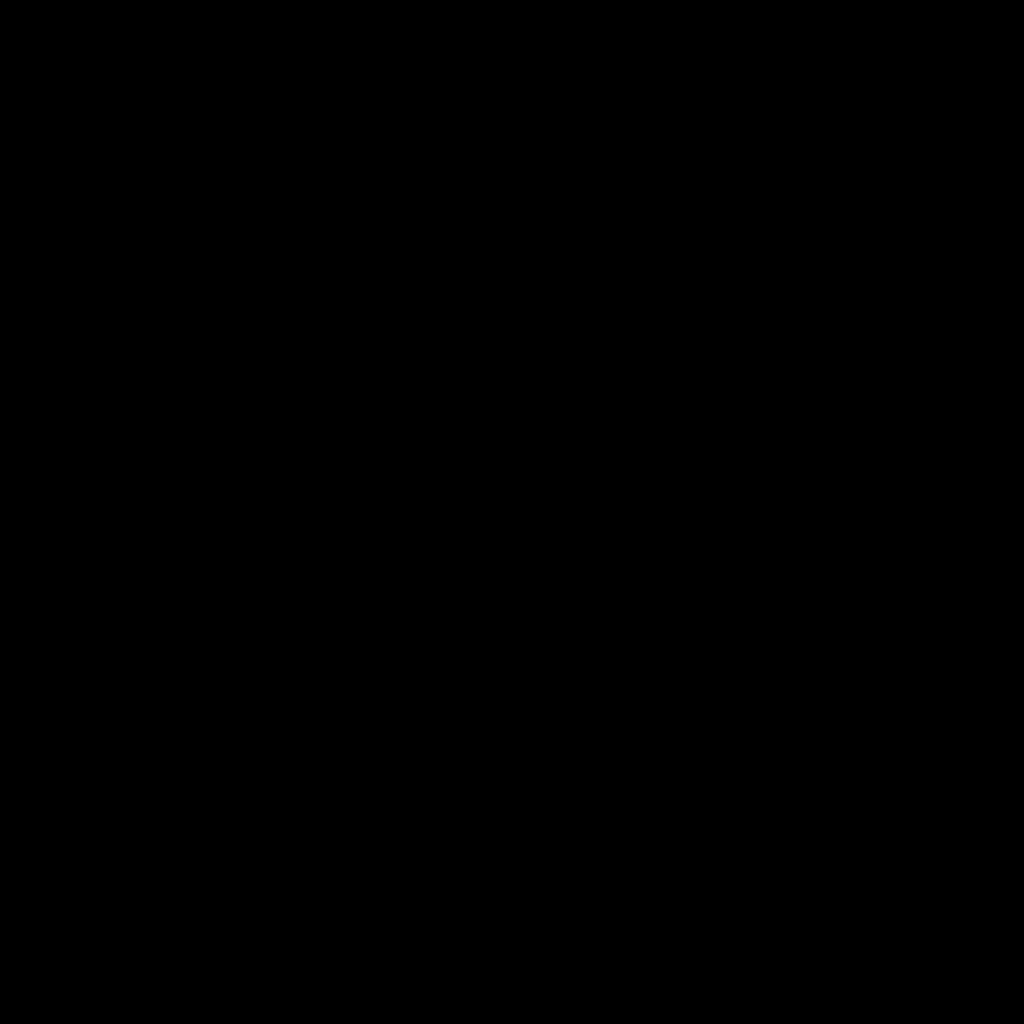
Understanding the Windows Update Error 0x80240034
I have encountered the frustrating Windows Update Error 0x80240034 on numerous occasions. This error code can be a real headache for users, as it often prevents them from successfully installing important updates and can lead to a range of other system issues. As an experienced IT professional, I have delved deep into understanding the underlying causes of this error and have developed a comprehensive set of steps to help resolve it.
The Windows Update Error 0x80240034 is a common issue that can occur when your system encounters a problem during the download or installation of Windows updates. This error can be triggered by a variety of factors, including network connectivity issues, outdated or conflicting software, corrupted system files, or even hardware-related problems. Understanding the root cause of the error is crucial in determining the appropriate solution.
One of the primary reasons for the 0x80240034 error is a problem with the Windows Update service itself. This service is responsible for managing the download and installation of updates, and if it is not functioning correctly, it can lead to the error. Additionally, issues with the Windows Update components, such as the Winsock (Windows Sockets) or the Windows Update Medic Service, can also contribute to the problem.
Troubleshooting Steps to Fix the Windows Update Error 0x80240034
To address the Windows Update Error 0x80240034, I have compiled a comprehensive set of troubleshooting steps that I have found to be effective in resolving this issue. I will guide you through each step in a clear and concise manner, ensuring that you have a thorough understanding of the process and can confidently apply these solutions to your own system.
Step 1: Check Network Connectivity and Proxy Settings
The first step in resolving the Windows Update Error 0x80240034 is to ensure that your network connectivity is stable and that your proxy settings are configured correctly. This error can often be caused by issues with your internet connection or the way your system is accessing the Windows Update servers.
To begin, I recommend checking your network connection by trying to access other websites or online resources. If you’re experiencing connectivity issues, try troubleshooting your router, modem, or network adapter. Ensure that your system is directly connected to the router, as wireless connections can sometimes be more prone to disruptions.
Next, I suggest reviewing your proxy settings. If you’re using a proxy server, ensure that the settings are correctly configured and that the proxy server is functioning properly. You can check your proxy settings by following these steps:
- Open the Start menu and search for “Internet Options”.
- Click on the “Connections” tab and then click on the “LAN Settings” button.
- Verify that the “Use a proxy server for your LAN” option is unchecked. If it is checked, uncheck it and click “OK” to save the changes.
If you’re using a proxy server, make sure that the settings are correct and that the server is accessible. You can also try temporarily disabling the proxy to see if that resolves the issue.
Step 2: Run the Windows Update Troubleshooter
Microsoft provides a built-in troubleshooter tool that can help identify and resolve issues with the Windows Update service. This tool can be a valuable resource in addressing the 0x80240034 error.
To run the Windows Update Troubleshooter, follow these steps:
- Open the Start menu and search for “Troubleshoot settings”.
- Click on “Troubleshoot” and then select “Windows Update” from the list of available troubleshooters.
- Click on “Run the troubleshooter” and follow the on-screen instructions to allow the tool to diagnose and attempt to resolve any issues it finds.
The Windows Update Troubleshooter will scan your system for common problems related to the Windows Update service and may be able to automatically fix the issue or provide you with specific steps to resolve the error.
Step 3: Reset the Windows Update Components
If the Windows Update Troubleshooter is unable to resolve the issue, the next step is to reset the Windows Update components. This process involves stopping and restarting the relevant services, as well as clearing the Windows Update cache and related files.
To reset the Windows Update components, follow these steps:
- Open an elevated Command Prompt (run as administrator).
- In the Command Prompt, type the following commands and press Enter after each one:
net stop wuauservnet stop cryptSvcnet stop bitsnet stop msiserver- Next, type the following commands to delete the Windows Update cache and related files:
ren C:\Windows\SoftwareDistribution SoftwareDistribution.oldren C:\Windows\System32\catroot2 Catroot2.old- Finally, type the following commands to restart the Windows Update services:
net start wuauservnet start cryptSvcnet start bitsnet start msiserver
After completing these steps, try to install the Windows update again and see if the 0x80240034 error has been resolved.
Step 4: Perform a Windows Update Troubleshoot Scan
If the previous steps have not resolved the issue, the next step is to perform a more comprehensive Windows Update troubleshoot scan. This can help identify and address any deeper underlying problems that may be contributing to the 0x80240034 error.
To perform the Windows Update troubleshoot scan, follow these steps:
- Open the Start menu and search for “Windows Update troubleshooter”.
- Click on the “Windows Update troubleshooter” result to launch the tool.
- Follow the on-screen instructions to allow the tool to scan your system for any issues related to Windows Update.
- The troubleshooter will provide you with a detailed report of any problems it finds, as well as recommended steps to resolve them.
This more comprehensive troubleshoot scan can often uncover issues that the previous steps may have missed, so it’s an important step in the process of resolving the 0x80240034 error.
Step 5: Check for Conflicting Software and Malware
Another potential cause of the Windows Update Error 0x80240034 is the presence of conflicting software or malware on your system. Certain third-party applications or malicious programs can interfere with the Windows Update process and prevent successful updates from being installed.
To address this, I recommend the following:
-
Disable or Uninstall Conflicting Software: Review the list of installed programs on your system and identify any third-party software that may be related to system updates or security. Temporarily disable or uninstall these programs and then try running the Windows Update process again.
-
Run a Malware Scan: Use a reputable antivirus or anti-malware program to scan your system for any potential threats. Malware can sometimes interfere with the Windows Update process, so a thorough scan can help identify and remove any malicious components.
-
Check for Windows Defender Conflicts: Windows Defender, Microsoft’s built-in antivirus and anti-malware solution, can sometimes cause conflicts with the Windows Update process. Try temporarily disabling Windows Defender and then attempting the update again.
By addressing any potential software conflicts or malware issues on your system, you can help resolve the underlying causes of the 0x80240034 error.
Step 6: Perform a Clean Boot and Install Windows Updates
If the previous steps have not resolved the issue, the next step is to perform a clean boot of your system. This can help identify any third-party software or services that may be interfering with the Windows Update process.
To perform a clean boot, follow these steps:
- Open the Start menu and search for “System Configuration”.
- Click on the “System Configuration” result to open the tool.
- In the System Configuration window, click on the “Services” tab and check the “Hide all Microsoft services” box.
- Click on the “Disable all” button to disable all third-party services.
- Click on the “Startup” tab and click on the “Open Task Manager” button.
- In the Task Manager, go to the “Startup” tab and disable all third-party startup items.
- Click “OK” to save the changes and restart your computer.
Once your system has booted up in the clean boot state, try running the Windows Update process again. This will help isolate any third-party software or services that may be causing the 0x80240034 error.
If the update is successful in the clean boot state, you can then gradually re-enable the disabled services and startup items to identify the specific culprit causing the issue. Once you’ve identified the problematic software or service, you can either uninstall it or configure it to be compatible with the Windows Update process.
Step 7: Perform a System File Checker Scan
If the previous steps have not resolved the issue, the next step is to perform a System File Checker (SFC) scan. This tool can help identify and potentially fix any corrupted or missing system files that may be contributing to the Windows Update Error 0x80240034.
To run the System File Checker, follow these steps:
- Open an elevated Command Prompt (run as administrator).
- In the Command Prompt, type the following command and press Enter:
sfc /scannow- The System File Checker will now scan your system for any issues and attempt to automatically repair any corrupted files.
Once the scan is complete, try running the Windows Update process again to see if the 0x80240034 error has been resolved.
Step 8: Perform a DISM Scan and Repair
If the System File Checker scan did not resolve the issue, the next step is to perform a Deployment Image Servicing and Management (DISM) scan and repair. This tool can help identify and fix more extensive issues with your system’s Windows image, which may be contributing to the 0x80240034 error.
To run the DISM scan and repair, follow these steps:
- Open an elevated Command Prompt (run as administrator).
- In the Command Prompt, type the following commands and press Enter after each one:
DISM /Online /Cleanup-Image /CheckHealthDISM /Online /Cleanup-Image /ScanHealthDISM /Online /Cleanup-Image /RestoreHealth
The DISM scan and repair process may take some time to complete, but it can be a powerful tool in addressing more complex issues with your Windows image that may be causing the 0x80240034 error.
Step 9: Perform a Clean Installation of Windows
If all of the previous troubleshooting steps have failed to resolve the Windows Update Error 0x80240034, the final option may be to perform a clean installation of Windows. This will involve completely reinstalling your operating system, which can help address any deep-seated issues that may be causing the error.
Before proceeding with a clean installation, I recommend backing up any important data and files, as this process will erase all data on your system. Additionally, ensure that you have access to any necessary software licenses or product keys required for the reinstallation.
To perform a clean installation of Windows, follow these steps:
- Create a bootable Windows installation media, such as a USB drive or DVD.
- Boot your system from the installation media and follow the on-screen instructions to begin the installation process.
- During the installation, choose the option to perform a “Clean install” or “Custom install” to completely erase and reinstall the operating system.
- Follow the remaining steps to complete the installation process and set up your system.
After the clean installation is complete, try running the Windows Update process again to see if the 0x80240034 error has been resolved.
Conclusion
The Windows Update Error 0x80240034 can be a frustrating and persistent issue, but with the right troubleshooting steps, it can be effectively resolved. By following the comprehensive set of steps outlined in this article, you should be able to identify and address the underlying causes of the error, allowing you to successfully install important Windows updates and maintain a well-functioning system.
Remember, if you encounter any difficulties or have additional questions, don’t hesitate to reach out to the IT support team at Itfix.org.uk. We are dedicated to helping our clients overcome technical challenges and ensuring the smooth operation of their systems.












