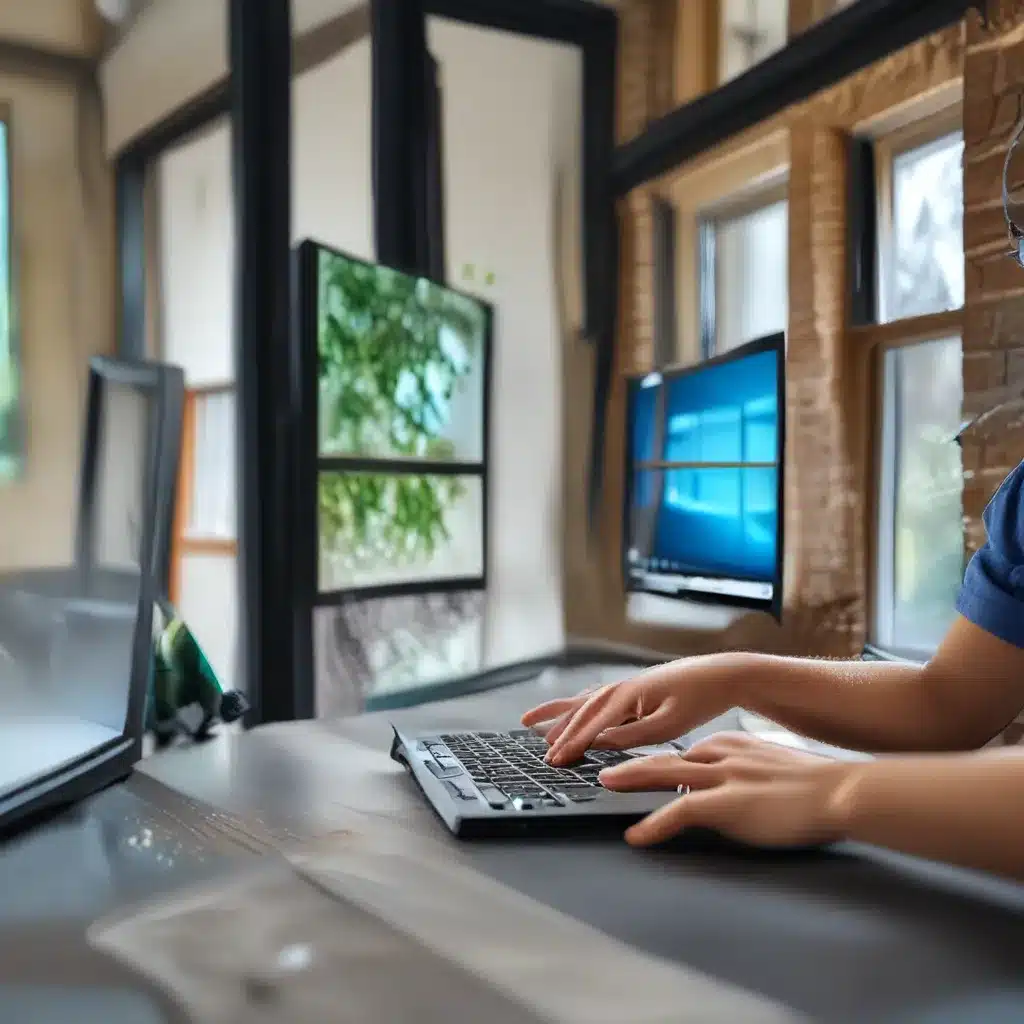
Curse of the Corrupted Installer
Ah, the joys of upgrading to the latest and greatest Windows operating system – Windows 11. For many, it’s a thrilling leap into the future, but for some, it’s a frustrating journey filled with installation woes and error messages that make you want to throw your computer out the window.
As a computer repair technician at ITFix UK, I’ve seen my fair share of these issues. But fear not, my fellow tech-savvy friends, for I’m here to guide you through the steps to conquer the curse of the corrupted Windows 11 installer.
Diagnose the Problem
The first step in fixing any Windows 11 installation issue is to diagnose the problem. It’s like being a digital detective – you need to gather all the clues before you can solve the case.
One of the common errors you might encounter is the dreaded 0xC1900101 error code. According to Microsoft’s support page, this is usually a driver-related problem. As they suggest, you can try disabling or removing any third-party antivirus or antispyware software, as well as disconnecting any peripheral devices that aren’t essential for basic functionality.
Another common issue is the 0x80070070 error, which indicates a lack of available storage space on your device. As the Microsoft community forum notes, you’ll need at least 16GB of free space for a 32-bit OS or 20GB for a 64-bit OS to successfully upgrade to Windows 11.
Once you’ve identified the specific error code, you can start tackling the problem head-on.
Clearing the Path for a Successful Upgrade
Now that you’ve pinpointed the issue, it’s time to roll up your sleeves and get to work. Here are some steps you can take to clear the path for a successful Windows 11 upgrade:
Step 1: Unplug and Uninstall
Start by unplugging any non-essential hardware devices, such as printers, scanners, external hard drives, and USB flash drives. This can help eliminate any compatibility issues or conflicts that might be causing the installation to fail.
Next, take a look at your computer’s software. As Microsoft recommends, uninstall any outdated or non-essential applications that could be interfering with the upgrade process. Just make sure you have the installation media and activation information for any programs you plan to reinstall later.
Step 2: Free Up Some Space
If you’re dealing with a 0x80070070 error related to low storage space, it’s time to do some spring cleaning. Fire up the Disk Cleanup utility and get rid of those pesky temporary files, system files, and other unused data that’s hogging your precious storage.
As Microsoft suggests, you’ll need at least 16GB of free space for a 32-bit OS or 20GB for a 64-bit OS to successfully upgrade to Windows 11. So, start clearing out that digital clutter and make room for the new OS.
Step 3: Update and Repair
Once you’ve got some breathing room on your hard drive, it’s time to make sure your system is up-to-date and in tip-top shape. First, run Windows Update a few times to download and install any available software, hardware, and third-party driver updates.
If you’re still encountering issues, it might be time to get a little more technical. As Microsoft recommends, you can try using the Command Prompt to run the DISM (Deployment Image Servicing and Management) tool and repair any corrupted system files.
Troubleshooting the Tough Stuff
If you’ve followed all the steps so far and you’re still having trouble with your Windows 11 installation, it’s time to dig a little deeper. Here are some more advanced troubleshooting techniques to try:
Disable Third-Party Security Software
Sometimes, your trusty antivirus or anti-malware software can actually interfere with the Windows 11 upgrade process. As Microsoft advises, temporarily disabling or uninstalling these programs can help resolve any compatibility issues.
Perform a Clean Boot
If you suspect that a background process or program is causing problems with the Windows 11 upgrade, it might be time to do a clean boot. This process involves starting your computer in a minimal state, without any unnecessary software or services running in the background.
As Microsoft explains, a clean boot can help you determine if a specific application or driver is interfering with the upgrade, allowing you to address the issue more effectively.
Repair or Reset Your System
If all else fails, you may need to take more drastic measures to get your Windows 11 installation back on track. This could involve repairing your system files using the Command Prompt or even performing a full reset of your device.
As Microsoft suggests, these advanced troubleshooting steps should only be attempted by tech-savvy users or with the guidance of a professional, as they can have significant impacts on your system.
Embrace the Upgrade with Confidence
Upgrading to Windows 11 can be a daunting task, but with the right approach and a little perseverance, you can conquer those pesky installation problems and embrace the future of computing. Remember, the team at ITFix UK is always here to help if you need a guiding hand.
So, take a deep breath, roll up your sleeves, and let’s get to work. With these steps, you’ll be enjoying the latest and greatest features of Windows 11 in no time!












