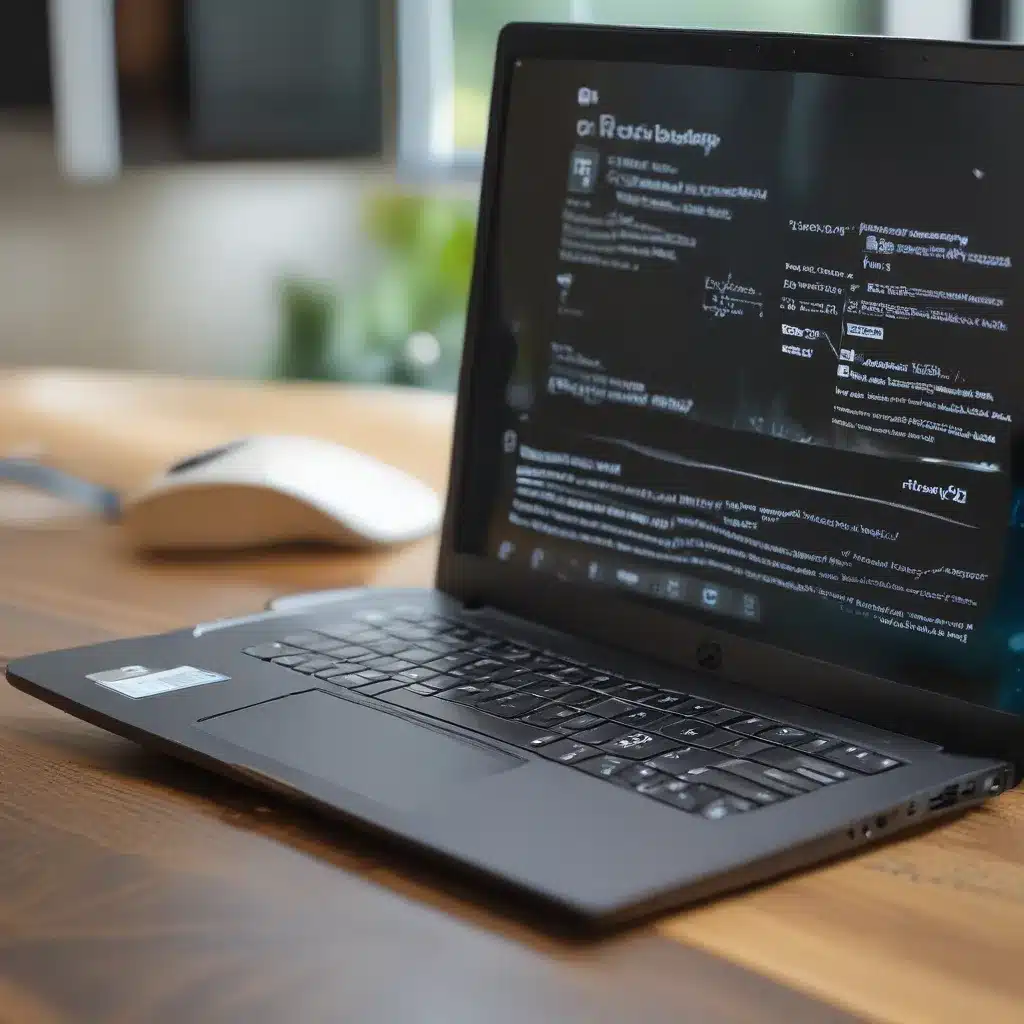
The Endless Struggle for Longer Laptop Battery Life
I’ll admit it – I used to be one of those people who would constantly complain about my Windows 10 laptop’s battery life. “It just doesn’t last as long as my old machine!” I’d grumble, watching that little battery icon slowly drain away. But then I discovered a treasure trove of tips and tricks that have transformed my laptop from a battery guzzler to a battery champion. And let me tell you, friends – it’s a game-changer.
You see, the secret to squeezing more juice out of your Windows 10 laptop isn’t some elusive dark magic. It’s all about understanding the finer details of power management and making a few strategic tweaks. Think of it like a recipe – follow the steps carefully, and you’ll end up with a laptop that can keep chugging along for hours on end.
Accessible Settings: The Low-Hanging Fruit
Let’s start with the easy stuff. The settings that are right at your fingertips, just waiting to be optimized. First up, lower that screen brightness. I know, I know – you want that display to be as crisp and vibrant as possible. But trust me, dialing it back a notch or two can make a serious dent in your battery consumption.
Next, enable that handy “battery saver” mode. This feature automatically adjusts your laptop’s performance to prioritize power efficiency, so you can squeeze out every last drop of juice. And don’t forget to make sure your device is set to go to sleep when the lid is closed – that’s an easy way to prevent unnecessary battery drainage.
Oh, and speaking of power plans, be sure to switch to the “power saver” option. This pre-configured setting is designed to minimize power usage without sacrificing too much performance. It’s like having a personal battery life coach right in your laptop’s settings.
Hidden Gems: Unlocking the Power Savings
Now, let’s dive a bit deeper. There are some lesser-known settings and tweaks that can take your battery life to the next level. First up, let’s talk about those pesky background services. You know, the ones that are constantly running and draining your battery without you even realizing it? Well, it’s time to give them the boot.
Head to the “Services” tab in the good old “msconfig” utility, and start disabling anything that’s not essential to your system’s core functions. Don’t worry, I’m not talking about vital components like your GPU drivers or system controllers. Those need to stay. But all those random third-party apps and utilities? Sayonara, battery hogs!
And speaking of disabling, let’s talk about Bluetooth and Wi-Fi. If you’re not actively using them, turn them off. These wireless radios can be real battery vampires, so give them the day off when you’re not in need of their connectivity.
Unleash the Power of Undervolting
Alright, now we’re getting into the juicy stuff. Prepare to have your mind blown, because I’m about to share with you the secret weapon of power-saving wizardry: undervolting.
Undervolting is the process of reducing the amount of voltage supplied to your laptop’s processor, without sacrificing performance. It’s like turning down the heat on your CPU, letting it run cooler and more efficiently. And you know what that means? Yep, you guessed it – more battery life.
Now, I know what you’re thinking – “but won’t that make my laptop run slower?” Nope, not at all. In fact, with the right settings, you can actually see a performance boost alongside the battery savings. It’s a win-win situation, my friends.
To get started, you’ll need a little tool called ThrottleStop. Download it, fire it up, and dive into the FIVR (Flexible Input Voltage Regulation) tab. This is where the magic happens. Start by reducing the voltage offset for your CPU core and cache, and then use a stress test to find the sweet spot – the lowest voltage that still keeps your system stable.
Trust me, once you experience the battery life transformation that undervolting can bring, you’ll wonder how you ever lived without it. I went from a measly 2 hours of juice to over 12 hours on a single charge. And the best part? It’s completely reversible, so you can always revert back if you ever need that extra performance boost.
Bonus Tips: The Little Things That Make a Big Difference
Alright, we’re almost done, but I’ve got a few more tricks up my sleeve. First up, let’s talk about keyboard backlighting. That fancy RGB glow might look cool, but it’s a serious battery drainer. Turn it off when you’re on the go, and watch your runtime skyrocket.
Next, let’s address that pesky Windows 10 issue where the estimated battery life is way off. The solution? Head to the advanced power options, and tweak the “Estimate time remaining” setting to “Accurate”. Boom, no more guesswork.
And finally, a word of caution: keep an eye on your device’s temperature. Letting your laptop run too hot can impact battery life in a big way. Consider investing in a cooling pad or making sure your air vents aren’t blocked.
So there you have it, folks – my comprehensive guide to squeezing every last drop of battery life out of your Windows 10 laptop. Follow these tips, and you’ll be sailing through the day without constantly searching for the nearest power outlet. And who knows, maybe you’ll even have enough juice left over to brag to your friends about your battery prowess.
Happy computing, and may your laptop’s battery life be ever-lasting!












