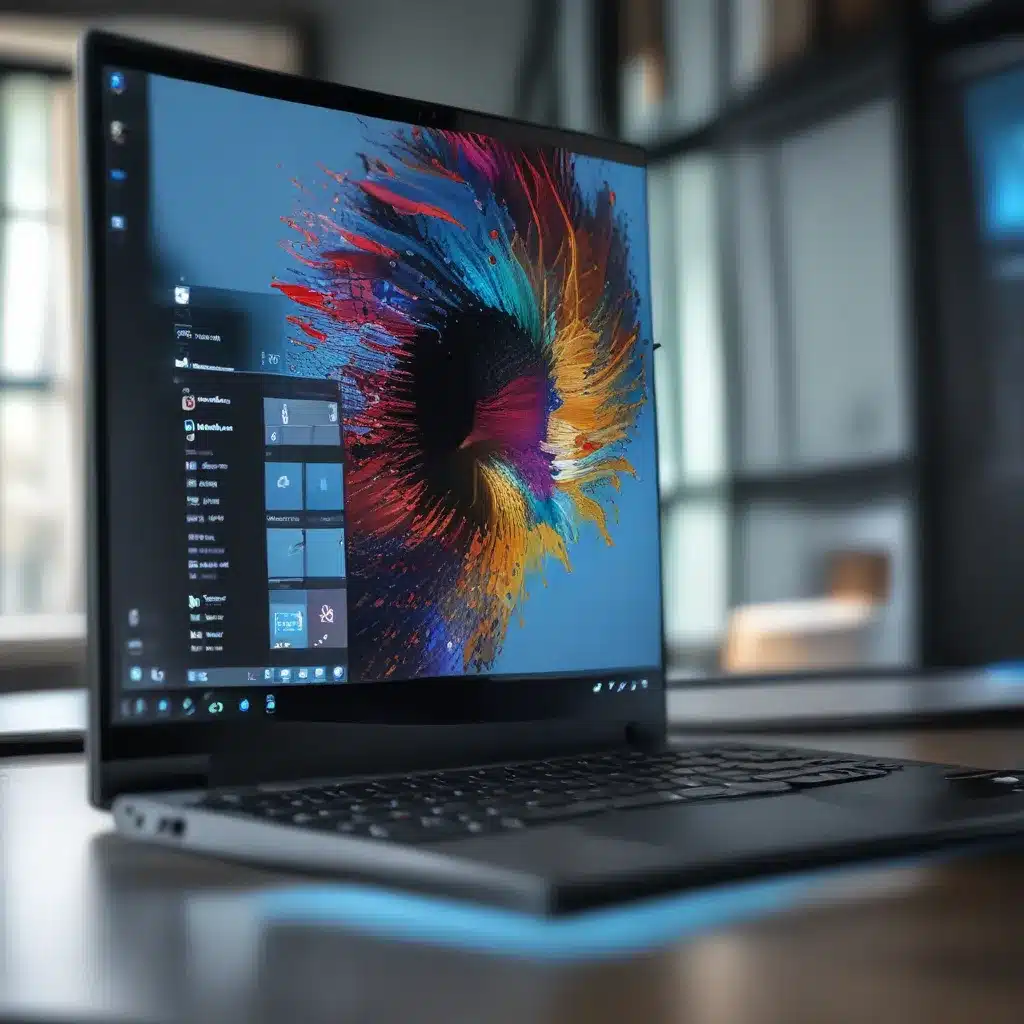
Attention, fellow Windows 11 enthusiasts! If your beloved operating system has started to lag and drag its feet, fear not – I’ve got a treasure trove of performance-boosting tricks up my sleeve. As a self-proclaimed Windows whisperer, I’m here to share my secrets and turn your sluggish system into a lightning-fast machine.
Taming the Startup Gremlins
Let’s start with the pesky programs that have been hogging your computer’s resources from the moment you power on. Those sneaky startup apps can be a real pain, slowing down your Windows 11 experience like a herd of sloths in a race against cheetahs.
To put these startup troublemakers in their place, I recommend heading to the good old Task Manager. Just press Ctrl+Shift+Esc, click on the “Startup” tab, and start hunting down those culprits. Right-click on any program you don’t need running automatically and hit “Disable.” It’s like sending those unwanted guests packing, leaving your computer with a spring in its step.
But wait, there’s more! Some of those programs might have you stumped, with names like “bzbuiexe” that sound like they were concocted by a team of mischievous elves. No need to worry, though – the Task Manager has your back. Simply right-click on the suspicious entry, select “Search online,” and let Bing work its magic. You’ll be surprised at how quickly you can identify those pesky programs and kick them to the curb.
Embracing Efficiency Mode
Now, let’s talk about a little Windows 11 secret weapon: Efficiency Mode. This nifty feature, introduced in the 22H2 update, can be a game-changer for your system’s performance, especially on laptops.
Here’s how it works: Open up the Task Manager, navigate to the “Processes” tab, and keep an eye out for that Efficiency Mode icon (it looks like a little lightning bolt). Click on any app or process you want to put into Efficiency Mode, and voila – you’ve just given your computer a well-deserved performance boost.
But be warned, dear friends – not every app or process will play nice with Efficiency Mode. If that little lightning bolt is grayed out, it means you’re out of luck. Still, with a little trial and error, you can find the right balance and watch your Windows 11 experience soar.
Unleashing the Power of Maintenance
Windows 11 is quite the diligent housekeeper, constantly running behind-the-scenes maintenance tasks to keep your system in tip-top shape. But sometimes, that little cleaning crew needs a little nudge to get the job done.
Head to the Control Panel, navigate to the “Security and Maintenance” section, and make sure that automatic maintenance is turned on and scheduled to run at a convenient time. If it’s been a while since your last maintenance session, you can even trigger it manually by clicking the “Start maintenance” button.
Trust me, your computer will thank you for giving it a good ol’ fashioned scrub-down. It’s like taking your trusty Windows 11 machine to the car wash – it may not look any different, but the difference in performance will be as clear as a freshly polished windshield.
Banishing Bloat and Malware
Now, let’s talk about the real culprits behind your Windows 11 woes: bloatware and malware. These pesky programs can be as sneaky as a fox in a henhouse, sapping your system’s resources and making your computer feel like it’s running through molasses.
First things first, run a thorough scan with your trusty antivirus software – be it the built-in Windows Defender or a third-party option like Malwarebytes. These guardians of digital safety will sniff out any unwanted guests and send them packing.
But the battle doesn’t end there, my friends. Uninstall any suspicious programs or “bloatware” that came pre-installed on your machine. Use a tool like Bulk Crap Uninstaller to make quick work of those unwanted apps, and your computer will be as light on its feet as a gazelle.
And here’s a pro tip: when purchasing a new PC, see if you can opt-out of any pre-installed software. That way, you can start with a clean slate and avoid the dreaded bloatware trap entirely. It’s like preventing the mess before you have to clean it up!
Turning Off Unnecessary Indexing
Windows 11’s search function is a powerful tool, but it can also be a bit of a performance hog. That’s where the magical art of disabling indexing comes into play.
Head to the Services app, search for “Indexing Service” or “Windows Search,” and give that bad boy a good ol’ “Stop.” Sure, your searches might take a tiny bit longer, but the overall speed boost you’ll experience will make it well worth the trade-off.
But wait, there’s more! You can also get granular and only disable indexing for the files and folders you rarely search for, keeping the magic of quick searching alive for the stuff you use most. It’s like having your cake and eating it too, just with a side of lightning-fast performance.
Taming the Eye Candy
While Windows 11’s visual effects are a sight to behold, they can also be a real drag on your system’s resources, especially if you’re rocking an older or less-powerful machine.
Fear not, my friends – the solution is just a few clicks away. Open up the System Properties dialog box by searching for “sysdmcpl” in the Windows 11 search box. Once there, head to the “Advanced” tab, click on “Settings” in the “Performance” section, and prepare to say goodbye to those resource-hungry animations and shadows.
You can either select the “Adjust for best performance” option and let Windows 11 handle the rest, or go full-on tinkerer and individually disable the effects that are slowing you down the most. It’s like giving your computer a much-needed beauty sleep, trading fancy looks for a serious performance boost.
But wait, there’s more! Don’t forget to turn off those pesky transparency effects in the taskbar and other Windows 11 locations. Trust me, your system will thank you for it.
Power to the Performance
Sometimes, the key to unlocking your Windows 11 machine’s true potential lies in the power settings. Don’t let that power-saving mode fool you – it might be great for your battery life, but it’s a real drag on your system’s performance.
Head to the Control Panel, navigate to the “Power Options,” and bid farewell to the Power Saver plan. Instead, opt for the “High Performance” or “Balanced” setting, and watch as your computer springs to life like a racehorse out of the gate.
Just remember, dear friends, that the “High Performance” plan is a bit of a power-hungry beast, so it might not be the best choice for laptop users. The “Balanced” option is a happy medium that will give you a nice boost without draining your battery too quickly.
Silencing the Helpful Hints
Windows 11 likes to think it’s doing you a favor by constantly offering up tips and suggestions, but let’s be real – those notifications can be more of a nuisance than a help.
To reclaim your peace of mind and boost your system’s performance, head to the Settings app, navigate to the “Notifications” section, and give Windows a firm “No, thank you” when it comes to those unsolicited advice tidbits.
It’s like having a nagging backseat driver in your computer – sure, they might think they’re being helpful, but sometimes you just need to take the wheel and steer your own course. With those pesky notifications out of the way, your Windows 11 experience will be as smooth as a freshly paved road.
Turning Off Game Mode (When You’re Not Gaming)
Windows 11’s Game Mode is a nifty feature for serious gamers, but it can actually be a bit of a performance drag when you’re not in the mood to slay virtual foes.
This handy-dandy mode prioritizes system resources for gaming, which is great when you’re in the middle of an epic battle royale. But when you’re just trying to get your work done or browse the web, it can end up hogging resources and causing stability issues.
To give your Windows 11 machine a much-needed performance boost, head to the Settings app, navigate to the “Gaming” section, and turn off that Game Mode slider. It’s like giving your computer a little vacation from the demands of the gaming world, allowing it to focus on the task at hand and run like a well-oiled machine.
Keeping Drivers Up to Date
Last but not least, let’s talk about the often-overlooked but oh-so-important world of drivers. Those little guys are the unsung heroes of your Windows 11 experience, and keeping them up to date can make a world of difference in your system’s performance.
Graphics drivers are especially crucial, as outdated versions can really put the brakes on your computer’s speed and stability. Luckily, Windows Update has your back – just let it work its magic, and it’ll make sure your drivers are always in tip-top shape.
And remember, my friends, that good old-fashioned reboot can work wonders too. Shutting down and restarting your Windows 11 machine can clear out any lingering issues and get everything running smoothly again. It’s like giving your computer a little reset button, ready to tackle the world with renewed vigor.
So there you have it, folks – a treasure trove of performance-boosting tricks to turn your Windows 11 machine into a lightning-fast wonder. Whether you’re battling startup gremlins, taming power settings, or keeping those drivers in check, these tips and tricks will have your computer running smoother than a freshly waxed car.
Now, if you’ll excuse me, I have a date with my trusty ITFix toolkit – there’s a Windows 11 machine out there that needs some serious TLC. Happy speeding, my friends!












