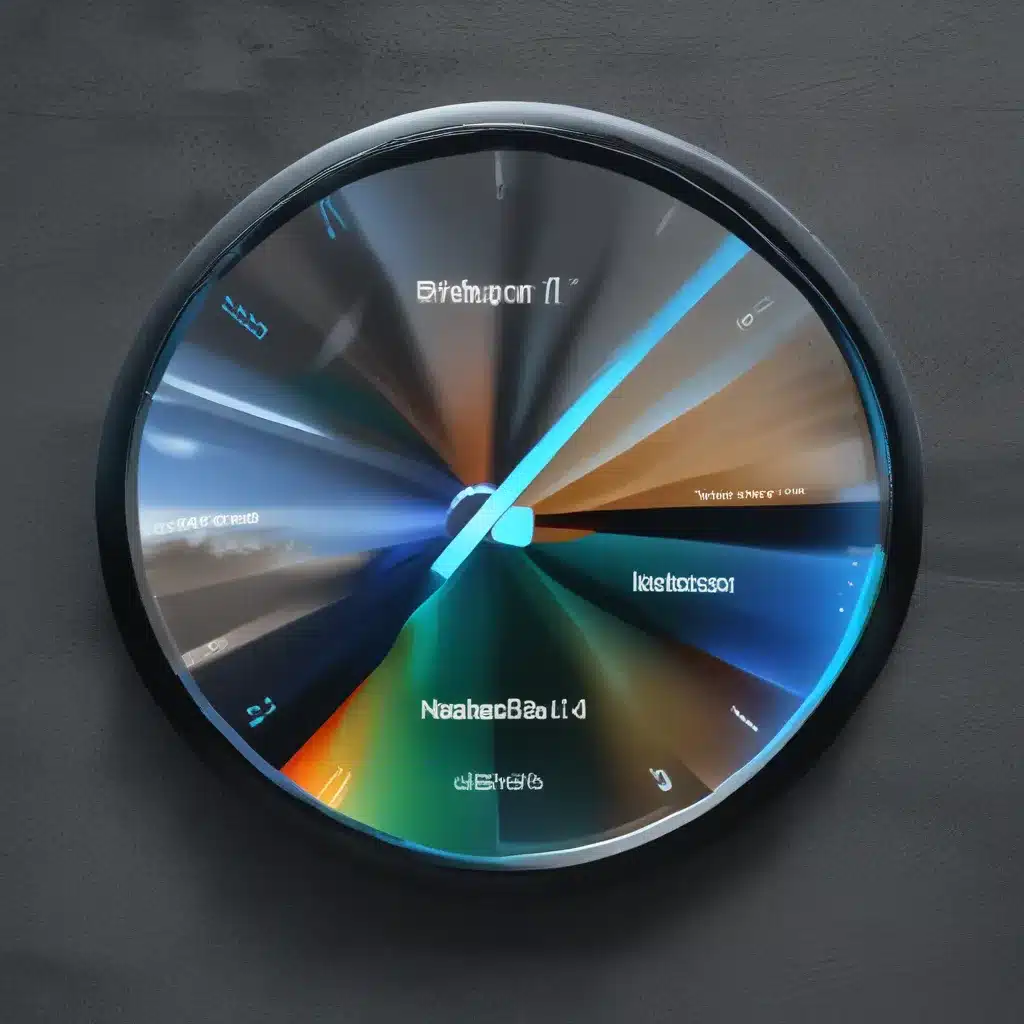
It’s frustrating when your trusty Windows 11 machine starts lagging and slowing down, isn’t it? I’ve been there too, my friend. But fear not! I’m here to share some tried-and-true tips that will have your computer humming along like a well-oiled machine in no time.
Keeping Windows 11 Up-to-Date
Let’s start with the basics: ensuring you have the latest version of Windows 11 installed. You know what they say, “an updated OS is a speedy OS.” Okay, maybe no one actually says that, but it’s true! When you check for updates, your PC will also search for the latest device drivers, which can make a big difference in performance.
To check for updates, simply head to the Start menu, then Settings > Windows Update > Check for updates. If there are updates available, go ahead and install them. Once your PC has restarted, see if it’s running a little smoother.
Closing Unnecessary Apps and Tabs
Another common culprit for a sluggish system? Having too many apps, programs, and browser tabs open at once. It’s like trying to drive with the parking brake on – it’s just not going to work efficiently.
So, take a few moments to close down anything you’re not actively using. Shut those background apps, minimize those browser tabs, and give your poor CPU a much-needed break. After a quick restart, you might be surprised at how much peppier your PC feels.
Troubleshooting Compatibility Issues
Sometimes, older programs that were designed for earlier versions of Windows can still run on Windows 11, but they might not play nice. If you notice a specific app causing performance problems, head to the developer’s website and see if there’s an updated version available.
Or, you can run the handy-dandy Program Compatibility Troubleshooter. Just search for “troubleshoot” in the Start menu, select “Troubleshoot settings,” and under “Other troubleshooters,” choose the “Run” button next to “Program Compatibility Troubleshooter.” This little wizard can help you get that problematic program running smoothly again.
Harnessing the Power of ReadyBoost
Remember the good old days of upgrading your RAM to speed up your PC? Well, ReadyBoost is a clever way to get a similar performance boost without cracking open your computer. It allows you to use a removable drive, like a USB flash drive, to improve memory performance.
To give it a try, just insert a compatible USB drive, right-click it in File Explorer, and select “Properties.” Then, head to the “ReadyBoost” tab and choose “Use this device.” Windows will determine how much space to reserve, and you’re all set! It’s a simple hack that can make a noticeable difference, especially on older machines.
Optimizing the Paging File
The paging file is like Windows’ little memory assistant – it uses a portion of your hard drive to act as extra RAM when your system needs it. And the best part? Windows 11 can actually manage this setting automatically, which can help improve overall performance.
To make sure it’s set up properly, search for “advanced system” in the Start menu, select “View advanced system settings,” and in the “Performance” section, click “Settings.” Then, under the “Advanced” tab, click “Change” in the “Virtual memory” area and ensure the “Automatically manage paging file size for all drives” option is checked. Hit “OK,” restart your PC, and see if that helps speed things up.
Freeing Up Disk Space
You know that feeling when your closet is cluttered, and it’s just hard to find anything? Well, the same principle applies to your computer’s storage. If you’re running low on free space, it can really put the brakes on your system’s performance.
To check your storage situation, head to Settings > System > Storage and take a look at the breakdown. If things are looking a little tight, you can use the built-in Storage Sense tool to automatically delete unnecessary files and free up some precious gigabytes.
Just turn on Storage Sense, configure your preferred cleanup schedule, and let Windows do the heavy lifting. You can even manually delete temporary files and dig through your Recycle Bin to reclaim even more space. It’s like a digital spring cleaning for your PC!
Disabling Visual Effects
While Windows 11’s fancy animations and shadow effects are eye-catching, they can also be a bit of a resource hog, especially if you’re running on a system with limited memory. If you’re noticing a performance dip, try dialing back those visual bells and whistles.
To do this, search for “performance” in the Start menu, select “Adjust the appearance and performance of Windows,” and on the “Visual Effects” tab, choose the “Adjust for best performance” option. Apply the changes, restart your PC, and see if that helps it run a little more smoothly.
Pausing OneDrive Syncing
Ah, the joys of cloud storage! While having your files accessible from anywhere is incredibly convenient, the constant syncing between your PC and OneDrive can also slow things down if you’re not careful.
If you’re experiencing performance issues, try pausing the syncing temporarily. Just look for the OneDrive icon in your taskbar, select “Help & Settings,” and choose “Pause syncing.” This will give your system a bit of a breather, and you can always resume syncing later when you’re done.
Disabling Startup Programs
You know those programs that just seem to magically start up when you turn on your computer? While they might be useful, they can also be a real drag on your system’s resources, especially during the critical boot-up process.
To identify and disable the programs you don’t need running at startup, head to Settings > Apps > Startup and take a look at the list. Anything you don’t use regularly, just set to “Off.” This way, they won’t be hogging your CPU and memory when you just want to get to work.
Scanning for Viruses and Malware
Last but not least, let’s talk about the dreaded malware and viruses. These nasty little critters can wreak havoc on your system’s performance, causing everything from random pop-ups to constant disk activity. The best way to deal with them is to be proactive and run a thorough scan.
Fortunately, Windows 11 comes with the built-in Windows Security (formerly Windows Defender) to help keep your PC safe. Just head to Settings > Privacy & Security > Windows Security, and run a quick scan. If any issues are detected, follow the recommendations to remove the offending malware.
And if Windows Security isn’t doing the trick, you can also try the Microsoft Defender Antivirus offline scan for an even more comprehensive check. Just save your work, restart your PC, and let Defender do its thing.
Well, there you have it, my friend! From keeping Windows 11 up-to-date to scanning for pesky viruses, these tips should have your computer running like a dream in no time. And remember, if you ever need a little extra help, the team at itFIX.org.uk is always here to lend a hand. Happy computing!












