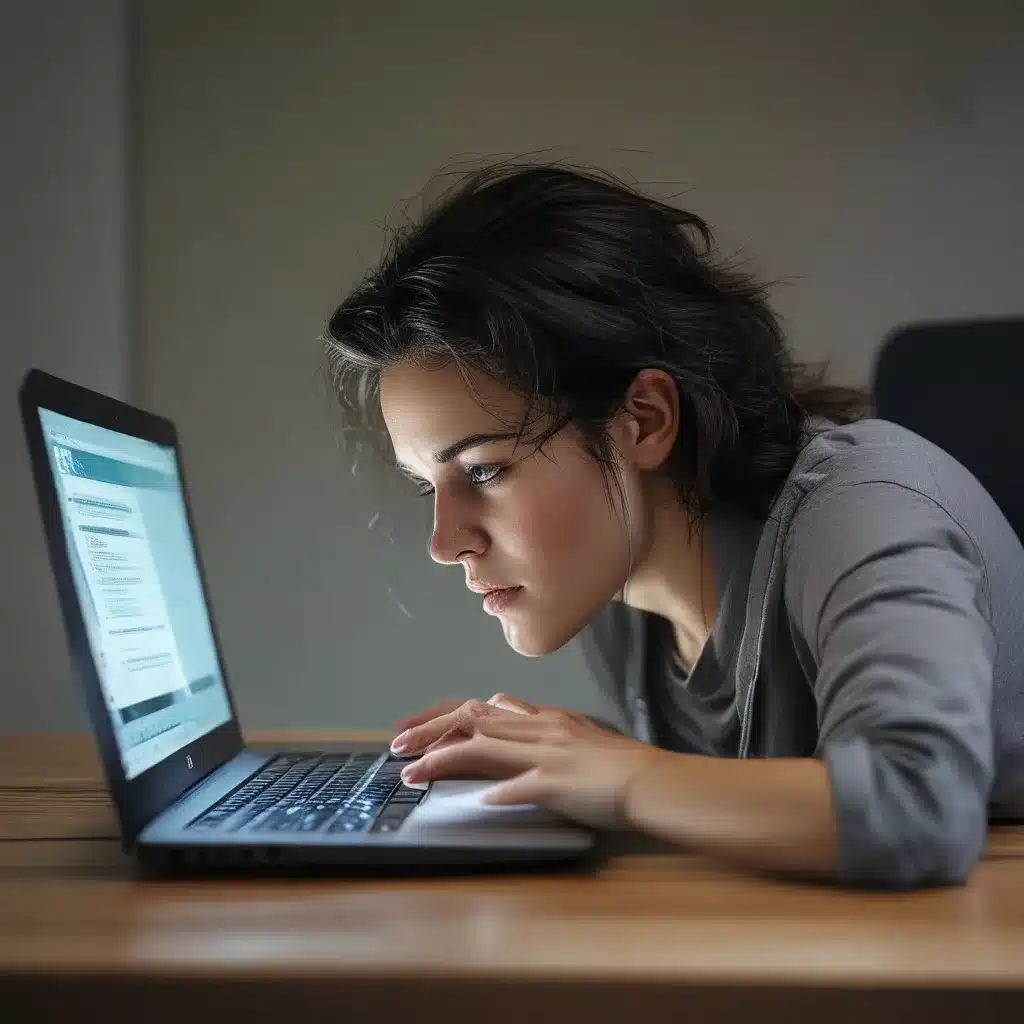
The Laptop Slowdown Saga
You know the feeling all too well – that dreaded moment when your trusty laptop, once a speedy sidekick, transforms into a sluggish, lethargic mess. It’s as if the little machine has succumbed to a severe case of the “laptop lags,” leaving you waiting (and waiting) for even the simplest tasks to complete.
Well, my friend, you’re not alone in this frustrating battle against technological torpor. In fact, I’d wager that every laptop owner has faced this dilemma at some point. But fear not! Today, I’m here to share my hard-won wisdom on how to revive even the most lethargic of laptops, straight from the trenches of my own personal tech struggles.
Diagnosis: Identifying the Culprits
Before we can administer the perfect performance-boosting treatment, we need to figure out what’s causing your laptop’s sluggishness in the first place. Is it a case of too many open tabs and apps hogging precious system resources? Or maybe your trusty hard drive is groaning under the weight of a decade’s worth of digital detritus? Fear not, we’ll get to the bottom of this.
First, let’s take a closer look at your laptop’s vital signs. Open up the good ol’ Task Manager (Ctrl+Shift+Esc) and take a peek at the resource usage. Are your CPU and memory levels spiking even when you’re not actively doing anything? That could be a sign of pesky background processes or unwanted software guzzling your system’s lifeblood.
Another potential culprit? Your storage situation. Head to the Windows Settings app, navigate to the “Storage” section, and take a gander at that storage usage bar. If it’s looking a little too red for comfort, it might be time to do some digital spring cleaning and clear out the clutter.
Prescription: Reviving the Sluggish Laptop
Okay, now that we’ve got a handle on the root causes of your laptop’s lethargy, it’s time to unleash the performance-boosting magic. Buckle up, because we’re about to embark on a journey to resurrect your trusty device from the depths of technological malaise.
1. Slay the RAM-Hungry Horde
One of the most common causes of laptop slowdown is a shortage of RAM, that vital short-term memory that keeps your apps and programs running smoothly. If you find that your laptop is constantly struggling to keep up, especially when you’ve got multiple tabs and programs open, it might be time to consider a RAM upgrade.
Fortunately, this is often a relatively straightforward process, and the team at ITFix can guide you through the ins and outs of upgrading your laptop’s memory. Just be sure to check your manufacturer’s recommendations to ensure you get the right type and size of RAM for your specific model.
2. Banish the Storage Hogs
Another common culprit behind sluggish laptop performance is a full or fragmented hard drive. As your storage space dwindles, your laptop has to work harder to find and access the files and programs you need, leading to frustrating delays and lags.
To combat this, start by taking a good hard look at what’s taking up all that precious disk space. Head back to the Windows Storage menu and take a deep dive into the apps, documents, and other files hogging your hard drive. Ruthlessly purge any unnecessary items, and consider migrating large media files to an external drive or cloud storage to free up some breathing room.
Once you’ve reclaimed some storage real estate, you can take things a step further by defragmenting your hard drive. This process rearranges the scattered bits and pieces of your files, making it easier for your laptop to access the information it needs. The experts at ITFix can walk you through this process and ensure your drive is operating at peak efficiency.
3. Tame the Startup Stampede
Remember those pesky background processes we mentioned earlier? Well, they often have a nasty habit of sneaking into your laptop’s startup routine, crowding out the essential programs you need to get going each day.
Fortunately, you can reign in this startup stampede by heading to the Windows Settings app and navigating to the “Startup” menu. Here, you’ll find a list of all the programs and services that automatically launch when your laptop boots up. Take some time to carefully review this list, and disable any entries that you don’t absolutely need. This simple step can make a world of difference in your laptop’s performance.
The Grand Finale: A Fresh Start
If you’ve tried all of the above tips and your laptop is still sluggish, it might be time to consider the nuclear option: a complete system reset. Now, I know what you’re thinking – “But I’ll lose all my precious files and settings!” – and you’re not wrong. However, a fresh start can often be the key to reviving a truly lethargic laptop.
The process of resetting your Windows 10 laptop is surprisingly straightforward. Simply head to the Windows Settings app, navigate to the “Update & Security” section, and look for the “Recovery” option. From there, you can select the “Get started” button and follow the on-screen instructions to reset your device to its factory-fresh state.
Just be sure to back up any important files and documents before you begin. And remember, the team at ITFix is always here to lend a helping hand if you need any guidance or support along the way.
Conclusion: A Renewed Lease on Laptop Life
There you have it, my fellow laptop enthusiasts – a comprehensive guide to resurrecting even the most lethargic of laptops. By tackling the root causes of sluggishness, upgrading critical components, and even hitting the reset button when necessary, you can breathe new life into your trusty device and reclaim the speedy performance you once knew and loved.
So, the next time your laptop starts to feel like it’s dragging its feet, remember the lessons we’ve learned here today. Arm yourself with a little know-how, a healthy dose of patience, and the unwavering determination to triumph over technological torpor. Your laptop’s second wind is just around the corner, I promise.












