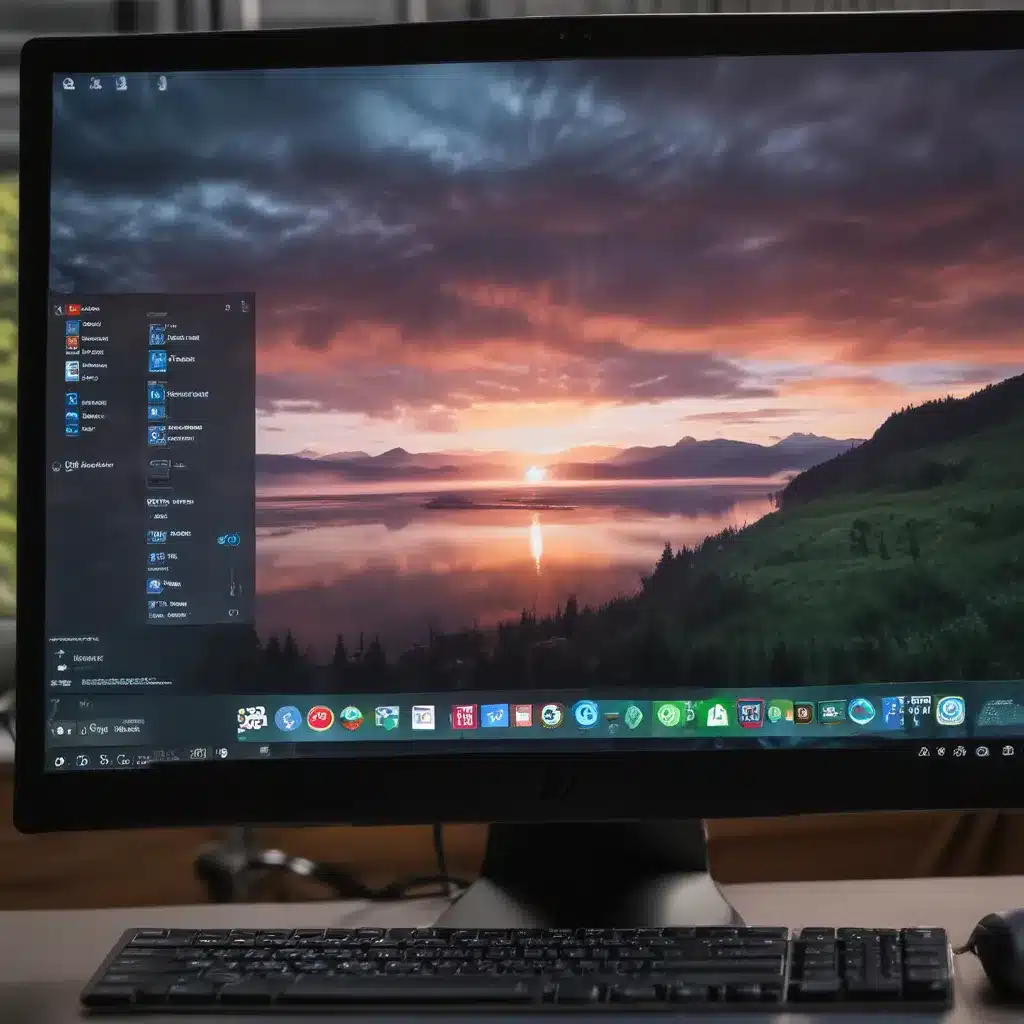Have you ever felt like your trusty old PC is starting to slow down, leaving you waiting endlessly for programs to load and pages to refresh? Well, fear not, my fellow tech-savvy friends! Today, I’m going to share some pro tips that will have your computer running like a finely-tuned sports car, leaving those sluggish performance issues in the dust.
Update to the Latest Version of Windows
One of the best ways to get the most out of your PC is to ensure you have the latest version of Windows installed. [1] When you check for updates, your computer will not only search for the newest version of the operating system, but it’ll also hunt down the freshest device drivers, which can make a significant difference in your machine’s performance.
To check for updates, simply head to the Start menu, select Settings > Windows Update, and then click “Check for updates.” If any updates are available, download and install them, then give your PC a quick restart. Voila! You’re now running on the latest and greatest version of Windows, ready to tackle any task with lightning-like speed.
Tame Your Runaway Apps and Tabs
Now, I know we’ve all been there – you’ve got a dozen browser tabs open, a couple of resource-hungry programs running in the background, and suddenly your poor PC is wheezing and chugging along like an old jalopy. [1,2] But fear not, my friends, there’s a simple solution to this conundrum.
Close any apps, programs, or browser tabs that you’re not actively using. Trust me, your computer will thank you. If that doesn’t seem to do the trick, try giving your PC a quick restart. After it’s back up and running, open only the essential programs and browser windows you need, and see if that helps speed things up.
Troubleshoot Compatibility Issues
Sometimes, even the most well-meaning of programs can cause slowdowns on your computer, especially if they were designed for an earlier version of Windows. [1,2] But don’t worry, there’s a handy tool built right into Windows that can help you identify and resolve these compatibility problems.
Simply head to the Start menu, search for “troubleshoot,” and select the “Troubleshoot settings” option. From there, you can run the Program Compatibility Troubleshooter, which will scan your system and guide you through the process of getting those pesky legacy programs running smoothly on your modern Windows setup.
Supercharge Your Memory with ReadyBoost
Remember when we used to crack open our PCs and add more RAM to boost performance? Well, these days, there’s an easier (and less intimidating) way to give your machine a memory-fueled boost – it’s called ReadyBoost. [1,2]
All you need is a USB flash drive or SD card with at least 500MB of free space and a snappy data transfer rate. Plug it into your PC, right-click on the drive, and select “Properties.” Then, click on the “ReadyBoost” tab and choose to “Use this device.” Windows will then reserve a portion of the drive’s storage to act as additional memory, giving your computer a much-needed performance injection.
Just keep in mind that ReadyBoost won’t work its magic if your Windows is installed on a super-fast solid-state drive (SSD), as those already provide lightning-fast performance. But for those of us still rocking good ol’ spinning hard drives, ReadyBoost can be a game-changer.
Tame Your Paging File Like a Pro
The paging file is like a secret lair where Windows stashes away extra memory when your RAM is feeling a bit overwhelmed. [1,2] And the best part? There’s a nifty setting that lets Windows manage this file automatically, optimizing it for maximum performance.
To check on this setting, head to the Start menu, search for “advanced system,” and select the “View advanced system settings” option. In the System Properties window, click on the “Advanced” tab, then the “Settings” button under the “Performance” section. Finally, click on the “Change” button in the “Virtual memory” area and make sure the “Automatically manage paging file size for all drives” checkbox is selected.
If it’s not, click the box, apply the changes, and give your PC a restart. Now, Windows will take care of that paging file business, freeing you up to focus on more important things – like finally conquering that tricky level in your favorite game.
Declutter Your Drives for a Speed Boost
You know that old saying, “A cluttered desk is a cluttered mind”? Well, the same goes for your computer’s storage drives. [1,2] If your hard drive is starting to fill up, it can have a noticeable impact on your machine’s overall performance.
To check the status of your drives, head to the Start menu, select Settings > System > Storage, and take a look at the available space on each drive. If any of them are running low, it might be time to do a little digital spring cleaning.
You can use the built-in Storage Sense feature to automatically delete temporary files and clear out your Recycle Bin, freeing up valuable space. Or, for a more hands-on approach, try the trusty Disk Cleanup tool, which allows you to selectively remove system files, downloaded program installers, and other unnecessary data.
Just remember, while deleting those temporary files can give you a speed boost, they may also help your apps load and run faster. So, use caution and only remove the files you’re confident you don’t need.
Banish Bloat with Uninstalls
Sometimes, the culprit behind your PC’s sluggishness isn’t a lack of storage or memory – it’s good old-fashioned software bloat. [1,2] That’s right, those unused programs and apps you’ve accumulated over the years can be dragging down your system’s performance, like an anchor weighing down a speedboat.
To slay this performance-sapping beast, head to the Start menu, select Settings > Apps > Installed apps, and take a good hard look at the programs taking up space on your machine. When you find an app you don’t use anymore, simply select the “Uninstall” option, and wave goodbye to that bloatware forever.
Just be sure to restart your PC after you’ve finished the uninstallation process, as that can help solidify the changes and potentially give your computer a much-needed speed boost.
Tame Those Pesky Startup Programs
You know those programs that seem to spring to life the moment you turn on your computer? Yeah, those can be a real drag on your system’s performance. [1,2] But fear not, my friends, there’s a way to reign in those startup-loving applications and reclaim the lightning-fast boot times of your dreams.
First, take a look at the notification area on the right side of your taskbar – you might spot some program icons lurking there, silently running in the background. Right-click on them and see if you can identify any programs you don’t need to launch automatically.
If that doesn’t uncover all the culprits, head to the Start menu, select Settings > Apps > Startup, and take a look at the list of programs that are set to start up with Windows. Toggle off any apps you don’t want running at boot, and say hello to a much snappier system startup.
Just be careful, though – if you turn off a program and it keeps coming back, you might have a sneaky case of malware on your hands. But we’ll get to that in a moment.
Vanquish Viruses and Malware
No discussion of PC performance would be complete without addressing the scourge of viruses and malware. [1,2,3] These pesky little critters can wreak havoc on your system, causing all sorts of slowdowns, pop-ups, and other unpleasant surprises.
The best defense is a good offense, so make sure you’ve got a robust antivirus/anti-malware solution installed and kept up to date. Windows Security (formerly Windows Defender) is a great built-in option, and you can easily access it by searching for “Windows Security” in the Start menu.
Run a quick scan to check for any nasties, and if Windows Security finds anything it can’t handle, it’ll point you in the right direction for getting professional help. And if you’re still having trouble getting your PC to behave, you can always try a more thorough Windows Defender Offline scan to dig even deeper.
Restore Your System to Better Times
Sometimes, no matter how many tricks you try, your computer’s performance just refuses to cooperate. In cases like these, it might be time to take a step back and restore your system to an earlier, more stable point in time. [1,2]
Windows’ System Restore feature can be a lifesaver here, allowing you to undo recent changes that may be causing issues. To access it, search for “restore point” in the Start menu, then select “Create a restore point.” From there, you can choose a previous restore point and let Windows work its magic, undoing any problematic app installations, driver updates, or other changes.
Just keep in mind that System Restore won’t affect your personal files, but it will remove any programs, drivers, or updates that were installed after the restore point was created. So, be sure to back up any important data before you take the plunge.
Pause OneDrive Syncing for a Performance Boost
If you’re using OneDrive to sync your files across devices, that can be a fantastic way to keep your data safe and accessible. But it can also be a bit of a performance hog, as all that data has to constantly shuffle back and forth between your PC and the cloud. [1,2]
To give your system a bit of a breather, you can pause the OneDrive syncing process temporarily. Just look for the OneDrive icon in your taskbar’s notification area, right-click on it, and select “Pause syncing.” Then, choose how long you want to keep syncing on hold – say, 2 hours or until the next time you restart your computer.
Once the syncing is paused, give your PC a quick restart and see if that helps alleviate any performance issues you’ve been experiencing. And when you’re ready to get back to cloud-based bliss, just head back to the OneDrive icon and select “Resume syncing.”
Tweak Those Visual Effects
Windows 11 (and its predecessor, Windows 10) come packed with all sorts of fancy visual effects, like animations, shadows, and transparency. [1,2] And while these can make your desktop look downright dazzling, they can also be a bit of a drain on your system’s resources, especially if you’ve got a less-than-beefy PC.
To give your computer a performance boost, you can tone down these visual bells and whistles. Just search for “performance” in the Start menu, select “Adjust the appearance and performance of Windows,” and then choose the “Adjust for best performance” option. This will strip away all those flashy effects, leaving you with a clean, no-frills Windows experience that should run a lot smoother.
Of course, if you’re a fan of those visual flourishes, you can always tweak the settings to find a happy medium between performance and eye candy. But sometimes, a little less flash is just what the doctor ordered for a speedy system.
The Wrap-Up: Your PC, Optimized and Primed for Action
Well, there you have it, folks – a veritable treasure trove of pro tips to help you speed up your trusty PC and keep it running like a dream. From updating your Windows to managing those pesky startup programs, we’ve covered a ton of ground in our quest for a lightning-fast computer.
Remember, the key is to tackle these optimizations one step at a time, and don’t be afraid to experiment to find the perfect combination that works for your unique setup. With a little bit of elbow grease and a whole lot of tech-savvy know-how, you’ll have your machine humming along in no time, leaving those performance woes in the rearview mirror.
So, what are you waiting for? Grab that mouse, put on your problem-solving hat, and let’s get your PC primed and ready to take on the world! Happy computing, my friends.
[1] Microsoft. (n.d.). Tips to improve PC performance in Windows. Microsoft Support. https://support.microsoft.com/en-us/windows/tips-to-improve-pc-performance-in-windows-b3b3ef5b-5953-fb6a-2528-4bbed82fba96
[2] Brownlow, M. (2022). 12 Tips to Speed Up Windows 10 & Windows 11. PCMag. https://www.pcmag.com/how-to/12-tips-to-speed-up-windows-10-windows-11
[3] Gralla, P. (2019). How to Speed Up Windows 10. Computerworld. https://www.computerworld.com/article/1634994/how-to-speed-up-windows-10.html