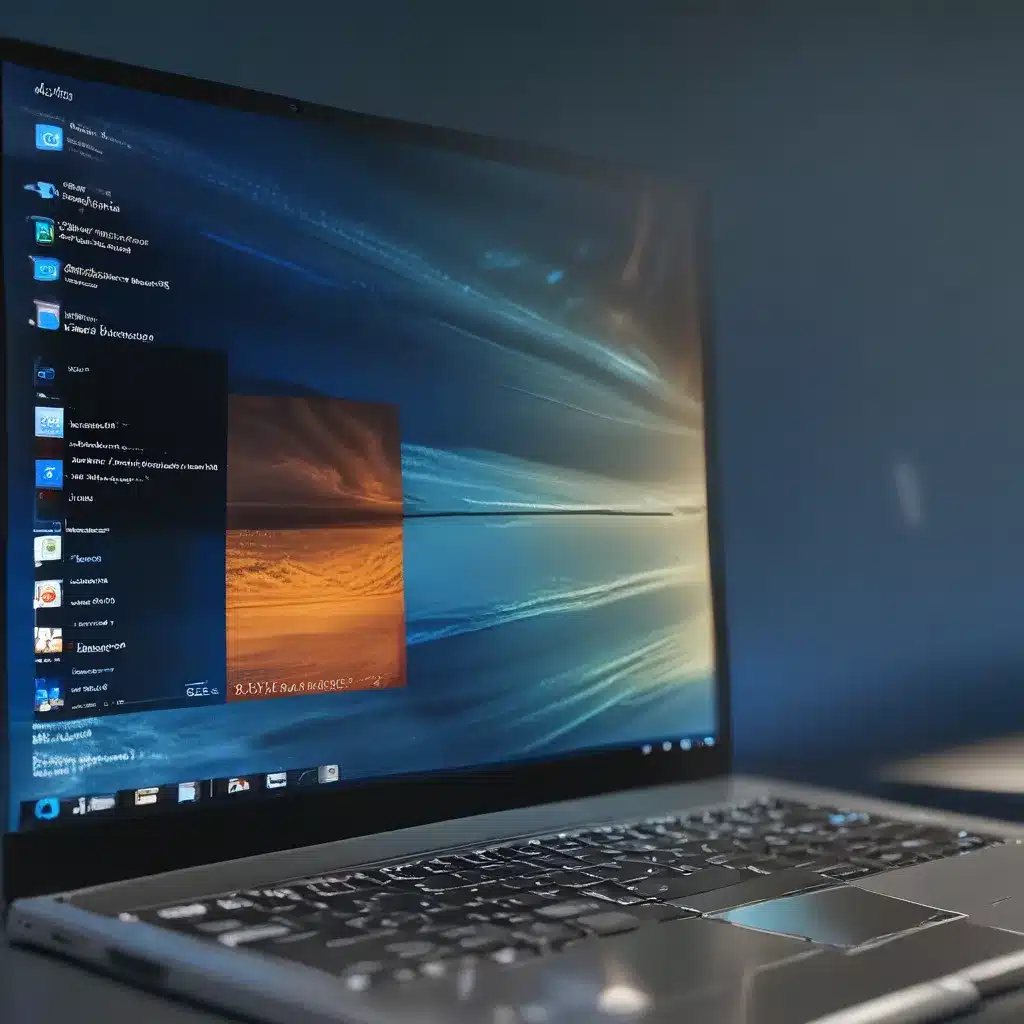
Unleashing the Full Potential of Your Windows 11 Machine
As a self-proclaimed tech enthusiast, I’ve always been on a mission to squeeze every last bit of performance out of my devices. And let me tell you, when I first upgraded to Windows 11, I was both excited and a little apprehensive. The new OS promised a sleek interface and improved features, but would it live up to the hype in terms of speed and responsiveness?
Well, after some extensive tinkering and tweaking, I can confidently say that Windows 11 is an absolute powerhouse when optimized correctly. In this in-depth article, I’m going to share with you a treasure trove of tips and tricks that will have your Windows 11 machine running like a dream.
Streamlining Your Startup
One of the first things I tackled was my startup process. You see, I have a tendency to accumulate a whole host of programs that try to launch automatically when my computer boots up. While convenient in theory, this can quickly become a performance bottleneck, slowing down my system and hogging valuable system resources.
To combat this, I headed to the MiniTool website and discovered their handy guide on disabling startup programs in Windows 11. With just a few clicks, I was able to identify and disable the culprits, freeing up my RAM and CPU for more important tasks. Boom, instant speed boost!
Unleashing the Power of SSD
Another game-changer for me was upgrading my trusty old hard drive to a lightning-fast solid-state drive (SSD). I know, I know, it’s not exactly a new concept, but the difference it made on my Windows 11 machine was nothing short of remarkable.
Gone were the days of waiting what felt like an eternity for my computer to boot up or my favorite games to load. With the help of MiniTool ShadowMaker, a nifty little backup and cloning tool, I was able to seamlessly migrate my entire system to the new SSD without having to reinstall a single thing. Talk about a hassle-free upgrade!
Taming the Taskbar
Now, let’s talk about the Windows 11 Taskbar. While the new design is sleek and modern, I found that the default settings weren’t exactly optimized for my workflow. That’s where a little customization came in handy.
After some digging, I discovered that I could move the Taskbar icons to the left side, resize the Taskbar to my liking, and even hide certain elements that I didn’t need. These small tweaks might not seem like much, but they made a noticeable difference in terms of productivity and overall system responsiveness. It’s amazing how the little things can add up!
Unlocking the Dark Side
One of my personal favorite Windows 11 tweaks is the ability to switch to a dark mode. As someone who spends countless hours staring at a screen, the reduced glare and eye strain have been a game-changer for my productivity and overall well-being.
To enable this feature, I simply navigated to the Settings app and toggled the switch. Suddenly, my Windows 11 interface was bathed in a soothing, dark aesthetic, and I could feel the tension in my eyes melt away. It’s a small change, but one that has had a significant impact on my day-to-day computing experience.
Optimizing for Gaming
As someone who enjoys the occasional gaming session, I couldn’t forget to tackle the performance-boosting tweaks specifically for that use case. After all, what good is a speedy Windows 11 machine if it can’t handle the latest and greatest titles?
One of the key things I discovered was the importance of disabling Virtualization-Based Security (VBS), a feature that, while well-intentioned, can actually have a detrimental effect on gaming performance. With a few simple steps outlined on the MiniTool website, I was able to bid farewell to any stuttering or frame rate drops, allowing me to fully immerse myself in my favorite games.
Unleashing the Ultimate Tweaker
Of course, the tweaks I’ve mentioned so far just scratch the surface of what’s possible with Windows 11. If you’re like me and really want to dive deep into optimizing your system, I highly recommend checking out a tool called Ultimate Windows Tweaker 5.
This powerful utility allows you to fine-tune everything from system information and customization to user accounts and security settings. It’s like having a Swiss Army knife for your Windows 11 machine, and it’s been an absolute godsend in helping me unlock the full potential of my setup.
Conclusion: Embrace the Tweaks, Embrace the Speed
At the end of the day, the key to unlocking blazing-fast performance on your Windows 11 machine is all about embracing the power of tweaks and optimizations. From streamlining your startup to unlocking the dark side, the tips and tricks I’ve outlined in this article have transformed my computing experience in ways I never thought possible.
So, what are you waiting for? Head on over to itfix.org.uk, dive into the world of Windows 11 tweaks, and get ready to experience your operating system like never before. Trust me, your productivity, gaming, and overall system responsiveness will thank you.












