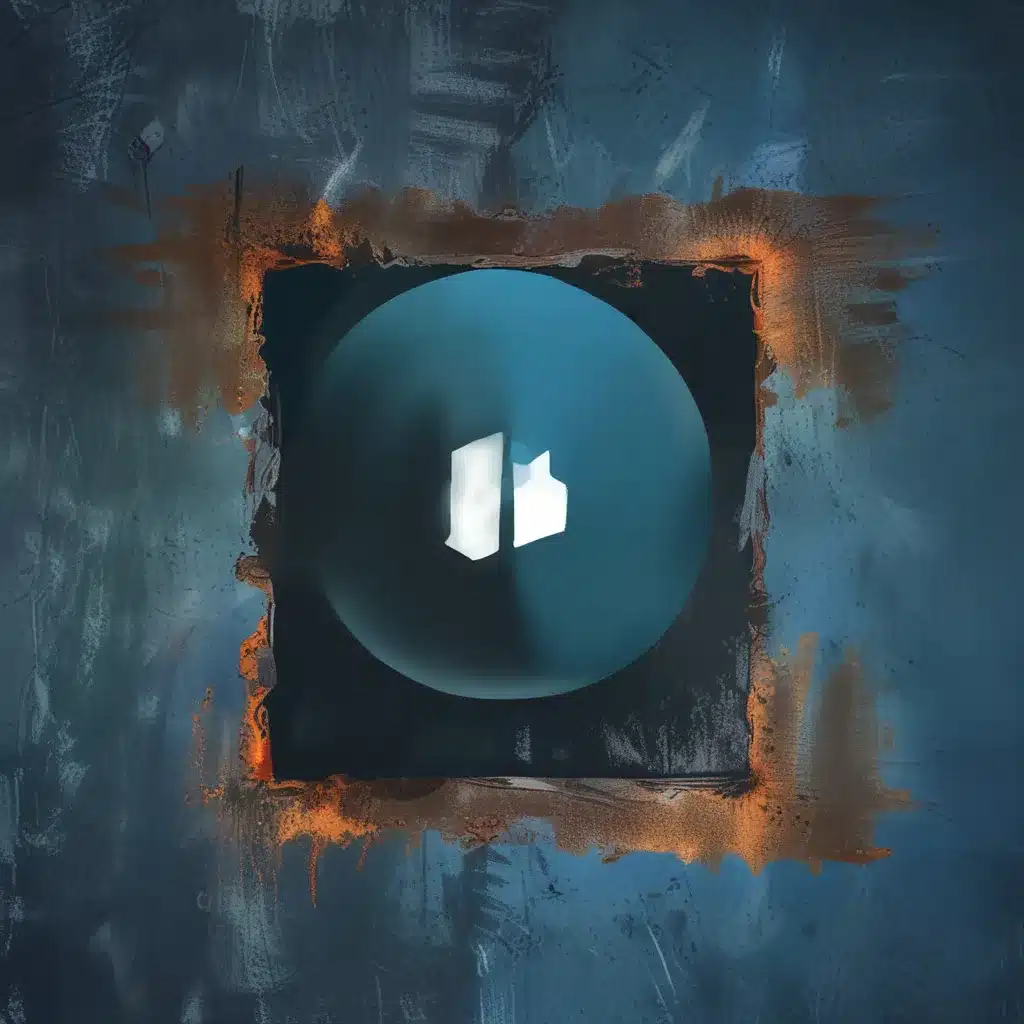
As a long-time computer enthusiast and self-proclaimed tech wizard, I’ve seen my fair share of operating system struggles. From the good old days of Windows XP to the more recent Windows 10 debacle, I’ve been through it all. But when Windows 11 hit the scene, I have to admit, I was a bit skeptical. Another Windows update? Really?
Fans Running at High Speed
However, as I started using Windows 11, I quickly realized that it wasn’t just another incremental update. There were some genuine improvements, but with those improvements came a few quirks. One of the most frustrating issues I encountered was the dreaded “fans running at high speed” problem.
According to Microsoft’s support forum, this issue can be caused by a variety of factors, including software conflicts, hardware issues, or even driver problems. I’ve got to hand it to those Microsoft folks – they really know their stuff. But as a hands-on kind of guy, I wanted to find a solution that didn’t involve jumping through hoops or hiring a professional.
Unlocking the Power of Windows 11
After some digging and trial and error, I discovered a few simple tricks that can significantly speed up your Windows 11 experience and keep those pesky fans from sounding like a jet engine. So, strap in, my fellow tech enthusiasts, because I’m about to share my secrets for unlocking the true power of Windows 11.
Optimize Your Startup
One of the first things I noticed about Windows 11 was the seemingly longer startup time. Sure, the new design and features are great, but who’s got time to wait around for their computer to boot up? Not me, that’s for sure.
After some research, I found a nifty little trick that can help speed up your Windows 11 startup. Simply open the Task Manager, navigate to the “Startup” tab, and disable any unnecessary programs or services that are trying to launch at startup. This will free up valuable system resources and get you up and running in no time.
But wait, there’s more! Did you know that you can also adjust your Windows 11 power settings to further optimize your startup and overall system performance? By setting your power plan to “High Performance,” you can ensure that your computer is always ready to tackle any task you throw its way.
Tackle Disk Fragmentation
Another common issue that can slow down your Windows 11 experience is disk fragmentation. Think of it like a game of Tetris, but with your computer’s hard drive. As you install and uninstall programs, the data on your disk becomes scattered, making it harder for your computer to find and access the files it needs.
Luckily, Windows 11 comes with a built-in disk defragmentation tool that can help put your files back in order. Simply search for “Disk Defragmenter” in the Start menu, run the tool, and let it work its magic. This can significantly improve your computer’s overall speed and responsiveness, leaving those fans to cool a much more efficient system.
Embrace the Cloud
One of the coolest features of Windows 11 is its deep integration with the cloud. By leveraging the power of services like OneDrive, you can free up valuable local storage space and keep your files accessible from anywhere.
But the benefits of the cloud don’t stop there. By storing your data in the cloud, you can also reduce the strain on your computer’s hardware, leading to cooler temperatures and less fan noise. It’s a win-win situation!
Conclusion
There you have it, my friends – a few simple tricks to help speed up your Windows 11 experience and keep those noisy fans at bay. Remember, I’m not just some tech guru doling out generic advice; I’m a fellow Windows 11 user who’s been through the ups and downs and is here to share what I’ve learned.
So, what are you waiting for? Head on over to ITFix.org.uk, the premier computer repair service in the UK, and let’s get your Windows 11 machine running like a dream. With a few ticks and a touch of my tech wizardry, I guarantee you’ll be sailing through tasks and projects in no time.












