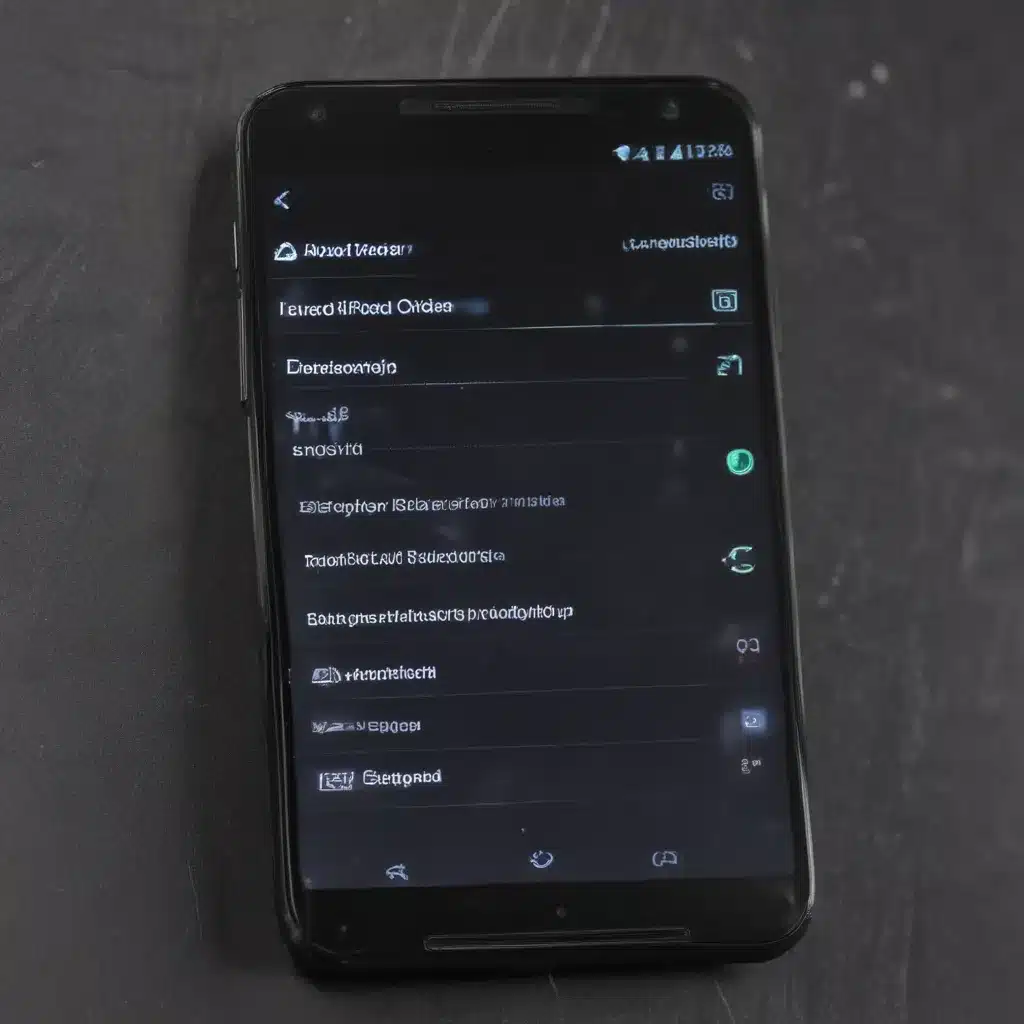
Understanding Android Performance Issues
Android performance issues can be a frustrating experience for any user. From lagging apps to slow boot times, a sluggish Android device can significantly impact the overall user experience. As an Android enthusiast, I’ve encountered my fair share of performance problems and have learned that the key to resolving them often lies within the Developer Options menu.
The Android operating system is designed to be highly customizable, and the Developer Options menu provides a wealth of advanced settings and tools that can help you optimize your device’s performance. In this comprehensive article, I will guide you through the process of accessing and utilizing these powerful options to breathe new life into your sluggish Android device.
Accessing the Developer Options
The first step in speeding up your Android device is to enable the Developer Options menu. By default, this menu is hidden from the average user, as it contains advanced settings that can potentially impact the functionality of your device if not used with caution.
To access the Developer Options, follow these simple steps:
- Open the Settings app on your Android device.
- Scroll down and tap on the “About phone” or “About device” option.
- Locate the “Build number” and tap on it repeatedly, typically 7-10 times, until you see a message indicating that you’ve enabled the Developer Options.
- Go back to the main Settings menu, and you should now see the “Developer options” menu available.
Once you’ve enabled the Developer Options, you can start exploring the wealth of options available to optimize your device’s performance.
Optimizing Android Performance with Developer Options
Within the Developer Options menu, you’ll find a wide range of settings and tools that can help improve the performance of your Android device. Let’s dive into some of the most impactful options:
1. USB Debugging
One of the first settings you should consider is USB Debugging. This option allows your Android device to communicate with a computer for the purpose of debugging and development. By enabling USB Debugging, you can unlock additional features and tools that can help diagnose and resolve performance issues.
To enable USB Debugging, simply navigate to the Developer Options menu and toggle the “USB debugging” switch to the “On” position.
2. Animations
Android utilizes various animations to provide a smooth and visually appealing user experience. However, these animations can also contribute to performance issues, especially on older or less powerful devices.
Within the Developer Options, you’ll find several animation-related settings that you can adjust to improve performance. These include:
- Window animation scale: Controls the speed of window animations.
- Transition animation scale: Adjusts the speed of transition animations.
- Animator duration scale: Modifies the duration of animations.
By reducing the values of these animation settings, you can significantly improve the responsiveness of your Android device.
3. Process Limit
Another essential setting within the Developer Options is the “Maximum number of processes” option. This setting determines the maximum number of background processes that your Android device can run simultaneously.
By default, this value is set to “Standard limit,” which may not be optimal for all devices. Depending on your device’s hardware specifications and the apps you have installed, you may need to adjust this setting to a lower value to free up system resources and improve performance.
To adjust the process limit, navigate to the Developer Options and find the “Maximum number of processes” setting. Experiment with different values, starting with a lower number, to find the optimal balance between performance and background app management.
4. Disable Hardware Acceleration
Hardware acceleration is a feature that offloads graphics processing from the CPU to the device’s GPU, improving overall performance. However, in some cases, hardware acceleration can cause performance issues, especially on older or less powerful devices.
If you’re experiencing performance problems, you can try disabling hardware acceleration by navigating to the Developer Options and locating the “Force GPU rendering” or “Disable hardware acceleration” settings. Toggle these options to the “On” position to see if it helps improve your device’s responsiveness.
5. Database Optimization
Android devices store a significant amount of data in various databases, and over time, these databases can become fragmented and slow down your device’s performance. The Developer Options provide a tool to optimize these databases and improve your device’s overall speed.
In the Developer Options, look for the “Optimize database” or “Compact databases” setting. Tapping on this option will initiate a database optimization process, which can help free up system resources and improve your device’s responsiveness.
6. Storage Optimization
In addition to database optimization, the storage on your Android device can also contribute to performance issues. Over time, your device’s storage can become cluttered with cached files, unused apps, and other data, slowing down your device’s overall performance.
Within the Developer Options, you may find settings related to storage optimization, such as “Clear storage” or “Wipe cache partition.” Utilizing these tools can help free up valuable storage space and improve the responsiveness of your Android device.
7. Device-Specific Optimizations
Depending on your Android device’s manufacturer and model, there may be device-specific optimizations available in the Developer Options. These options may include settings related to network performance, battery optimization, or other hardware-specific configurations.
Take the time to explore the Developer Options menu thoroughly, as you may uncover unique settings and tools specific to your device that can help improve its overall performance.
Real-World Examples and Case Studies
To provide a more comprehensive understanding of how the Developer Options can be used to speed up a sluggish Android device, let’s explore a few real-world examples and case studies:
Case Study 1: Aging Flagship Device
John, the owner of a 3-year-old flagship Android device, was experiencing significant performance issues. His phone would often lag when switching between apps, and the overall user experience had become frustratingly slow.
After enabling the Developer Options, John focused on adjusting the animation-related settings. He reduced the window animation scale, transition animation scale, and animator duration scale to 0.5x, which immediately improved the responsiveness of his device.
Additionally, John noticed that his device was running a large number of background processes, so he adjusted the “Maximum number of processes” setting to a lower value. This change helped free up system resources and further enhanced the performance of his aging flagship device.
Case Study 2: Mid-Range Device with Thermal Issues
Sarah, the owner of a mid-range Android device, was experiencing performance degradation during intensive tasks, such as gaming or video streaming. She noticed that her device would often become uncomfortably warm, leading to thermal throttling and decreased performance.
By accessing the Developer Options, Sarah discovered a setting that allowed her to “Force GPU rendering.” Enabling this option forced her device to rely more on the GPU for graphics processing, which helped dissipate heat more efficiently.
Furthermore, Sarah found a setting that allowed her to “Disable hardware acceleration” for certain apps that were causing thermal issues. This adjustment helped improve the overall performance and stability of her mid-range device, even during demanding tasks.
Case Study 3: Budget Device with Limited Resources
Amit, the owner of a budget-friendly Android device, was struggling with sluggish performance and frequent app crashes. He knew his device had limited hardware resources, so he turned to the Developer Options to optimize its performance.
One of the first things Amit did was to adjust the “Maximum number of processes” setting to a lower value, as his device couldn’t handle a large number of background processes. This change helped free up system resources and improved the overall responsiveness of his budget device.
Additionally, Amit experimented with the animation-related settings, reducing the window animation scale, transition animation scale, and animator duration scale to 0.5x. This simple adjustment made a noticeable difference in the smoothness of his device’s user interface.
By leveraging the power of the Developer Options, John, Sarah, and Amit were able to breathe new life into their aging, thermally-challenged, and resource-constrained Android devices, respectively. These real-world examples demonstrate the significant impact that the Developer Options can have on improving the performance of a sluggish Android device.
Conclusion
In conclusion, the Developer Options on your Android device are a treasure trove of advanced settings and tools that can help you overcome performance issues and breathe new life into a sluggish device. By exploring the various options available, such as adjusting animations, managing background processes, optimizing storage, and leveraging device-specific configurations, you can significantly improve the overall responsiveness and user experience of your Android device.
Remember, the Developer Options menu provides a high level of customization and control, so it’s essential to exercise caution and make changes carefully. Always be sure to backup your device’s data before making any significant changes, and don’t hesitate to revert any settings if you notice unexpected behavior or performance degradation.
By harnessing the power of the Developer Options, you can take control of your Android device’s performance and enjoy a smoother, more responsive user experience. So, don’t let a sluggish Android device hold you back – dive into the Developer Options and unleash the full potential of your device.












