Solving Windows Sound Echoing and Distortion Issues
If you’re experiencing echo or distortion in your Windows sound, you’re not alone. Many Windows users have reported these issues, and they can be frustrating to deal with. Fortunately, there are several steps you can take to solve these problems and get your sound back to normal. In this article, we’ll go over some common causes of sound echoing and distortion in Windows and provide you with some solutions to help you fix them.
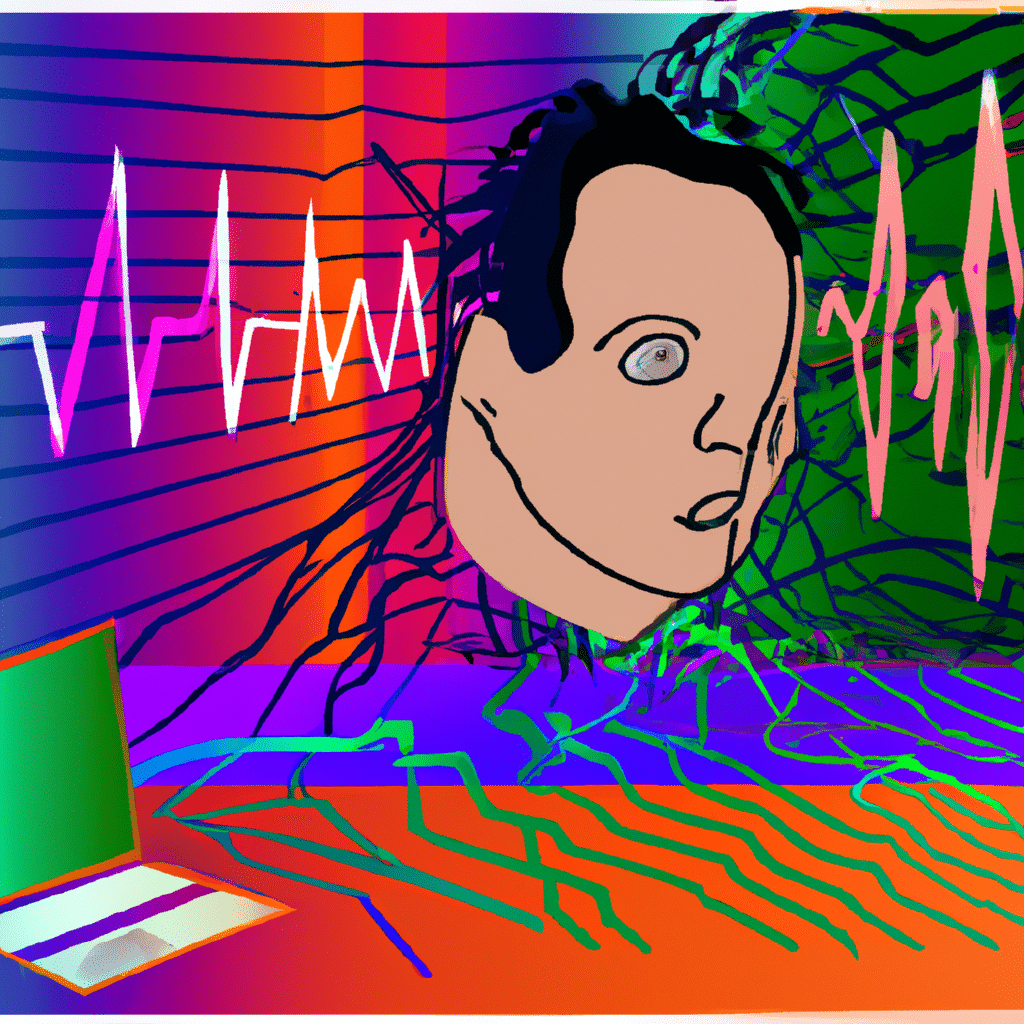
Common Causes of Sound Echoing and Distortion
Before we dive into the solutions, it’s important to understand what causes sound echoing and distortion in Windows. Here are some of the most common reasons:
Hardware Issues
Hardware issues can cause sound echoing and distortion in Windows. Faulty cables, loose connections, and outdated drivers can all contribute to these problems. If you suspect that hardware is the culprit, check all your connections and update your drivers.
Software Issues
Software issues can also cause sound echoing and distortion in Windows. If you’re using an outdated or incompatible audio driver, it can cause your sound to be distorted or echoed. Additionally, if you have multiple audio drivers installed, they can conflict with each other and cause issues.
Room Acoustics
Room acoustics can also contribute to sound echoing and distortion. If you have a large room with hard surfaces, it can cause your sound to bounce around and create an echo. To solve this issue, you can add soft furnishings like carpets, curtains, or cushions to absorb sound.
Solutions for Sound Echoing and Distortion
Now that you understand some common causes of sound echoing and distortion in Windows, let’s look at some solutions to fix these issues.
Solution 1: Update Your Audio Drivers
As we mentioned earlier, outdated or incompatible audio drivers can cause sound echoing and distortion in Windows. To update your audio drivers, follow these steps:
- Press the Windows key + X and select Device Manager.
- Expand the Sound, video and game controllers category.
- Right-click on your audio device and select Update Driver.
- Follow the on-screen instructions to update your driver.
Solution 2: Disable Audio Enhancements
Windows has built-in audio enhancements that can cause sound echoing and distortion. To disable these enhancements, follow these steps:
- Right-click on the Volume icon in the taskbar and select Sounds.
- Select the Playback tab.
- Right-click on your audio device and select Properties.
- Select the Enhancements tab.
- Check the box next to Disable all enhancements.
- Click Apply and then OK.
Solution 3: Adjust Your Sound Settings
Adjusting your sound settings can also help to reduce sound echoing and distortion in Windows. Here are some changes you can make:
- Reduce the Bass Boost and Virtual Surround settings.
- Lower the volume.
- Change the Default Format to a lower quality.
Solution 4: Use a Sound Card
If you’re still experiencing sound echoing and distortion in Windows, using a sound card can help. A sound card is an external device that you can connect to your computer to improve sound quality. They come in various shapes and sizes, so make sure to choose one that’s compatible with your computer.
Conclusion
Sound echoing and distortion in Windows can be frustrating to deal with, but there are several solutions available. By following the steps outlined in this article, you should be able to fix these issues and enjoy high-quality sound on your Windows device. Remember to check your hardware and software, adjust your settings, and consider using a sound card if all else fails. With a little bit of troubleshooting, you’ll be able to enjoy your favorite music and videos without any annoying echo or distortion.












