Solving Windows Internet Explorer Not Working Issues
Are you one of those users who have been facing issues with Internet Explorer on your Windows computer? Have you tried everything to fix it, but nothing seems to work? You are not alone. Many Windows users have been experiencing similar issues with Internet Explorer. In this article, we will guide you through different solutions that can help you solve your Internet Explorer not working issues.
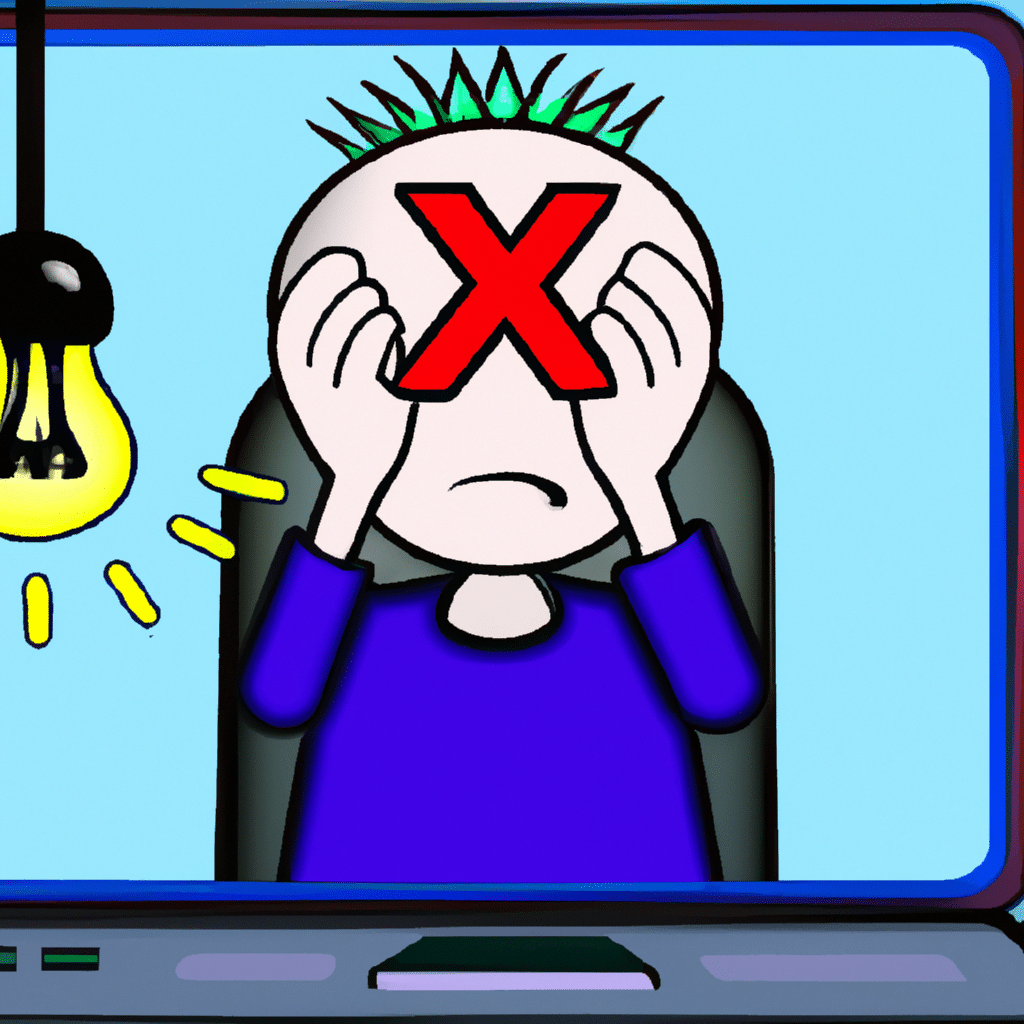
Clear the Browser Cache and Cookies
When you browse the internet, Internet Explorer saves temporary files, images, and other data. Over time, this can cause issues with the browser. Clearing the browser cache and cookies can help you solve these issues. Here’s how you can do it:
- Open Internet Explorer.
- Click on the gear icon in the top-right corner of the window.
- Select “Internet options.”
- In the “Browsing history” section, click on “Delete.”
- Check the boxes next to “Temporary Internet files and website files” and “Cookies and website data.”
- Click on “Delete.”
After clearing the cache and cookies, try using Internet Explorer again to see if the issue has been resolved.
Disable Add-ons and Toolbars
Add-ons and toolbars can sometimes cause issues with Internet Explorer. Disabling them can help you solve the issue. Here’s how you can do it:
- Open Internet Explorer.
- Click on the gear icon in the top-right corner of the window.
- Select “Manage add-ons.”
- Disable any add-ons or toolbars that you suspect may be causing the issue.
- Restart Internet Explorer.
After disabling the add-ons and toolbars, try using Internet Explorer again to see if the issue has been resolved.
Reset Internet Explorer
Resetting Internet Explorer can help you solve many issues with the browser. Here’s how you can do it:
- Open Internet Explorer.
- Click on the gear icon in the top-right corner of the window.
- Select “Internet options.”
- Click on the “Advanced” tab.
- Click on “Reset.”
- Check the box next to “Delete personal settings.”
- Click on “Reset.”
After resetting Internet Explorer, try using it again to see if the issue has been resolved.
Update Internet Explorer
If you are using an outdated version of Internet Explorer, it can cause issues with the browser. Updating to the latest version can help you solve the issue. Here’s how you can do it:
- Open Internet Explorer.
- Click on the gear icon in the top-right corner of the window.
- Select “About Internet Explorer.”
- Check the version number.
- Go to the Microsoft website and download the latest version of Internet Explorer.
- Install the latest version.
After updating Internet Explorer, try using it again to see if the issue has been resolved.
Disable Protected Mode
Protected Mode is a security feature in Internet Explorer that can sometimes cause issues with the browser. Disabling it can help you solve the issue. Here’s how you can do it:
- Open Internet Explorer.
- Click on the gear icon in the top-right corner of the window.
- Select “Internet options.”
- Click on the “Security” tab.
- Uncheck the box next to “Enable Protected Mode (requires restarting Internet Explorer).”
- Click on “Apply.”
- Restart Internet Explorer.
After disabling Protected Mode, try using Internet Explorer again to see if the issue has been resolved.
Conclusion
Internet Explorer not working issues can be frustrating, but they can be solved. Clearing the browser cache and cookies, disabling add-ons and toolbars, resetting Internet Explorer, updating to the latest version, and disabling Protected Mode are all solutions that can help you solve the issue. If none of these solutions work, you may need to seek further assistance from a professional. We hope that this article has helped you solve your Internet Explorer not working issues.












