Solving Windows Internet Connection Problems
Are you having trouble with your Windows internet connection? Don’t worry; you are not alone. Internet connectivity issues can be frustrating, especially when you need to get online for work or other important tasks. In this article, we will discuss common Windows internet connection problems and provide you with solutions to fix them.
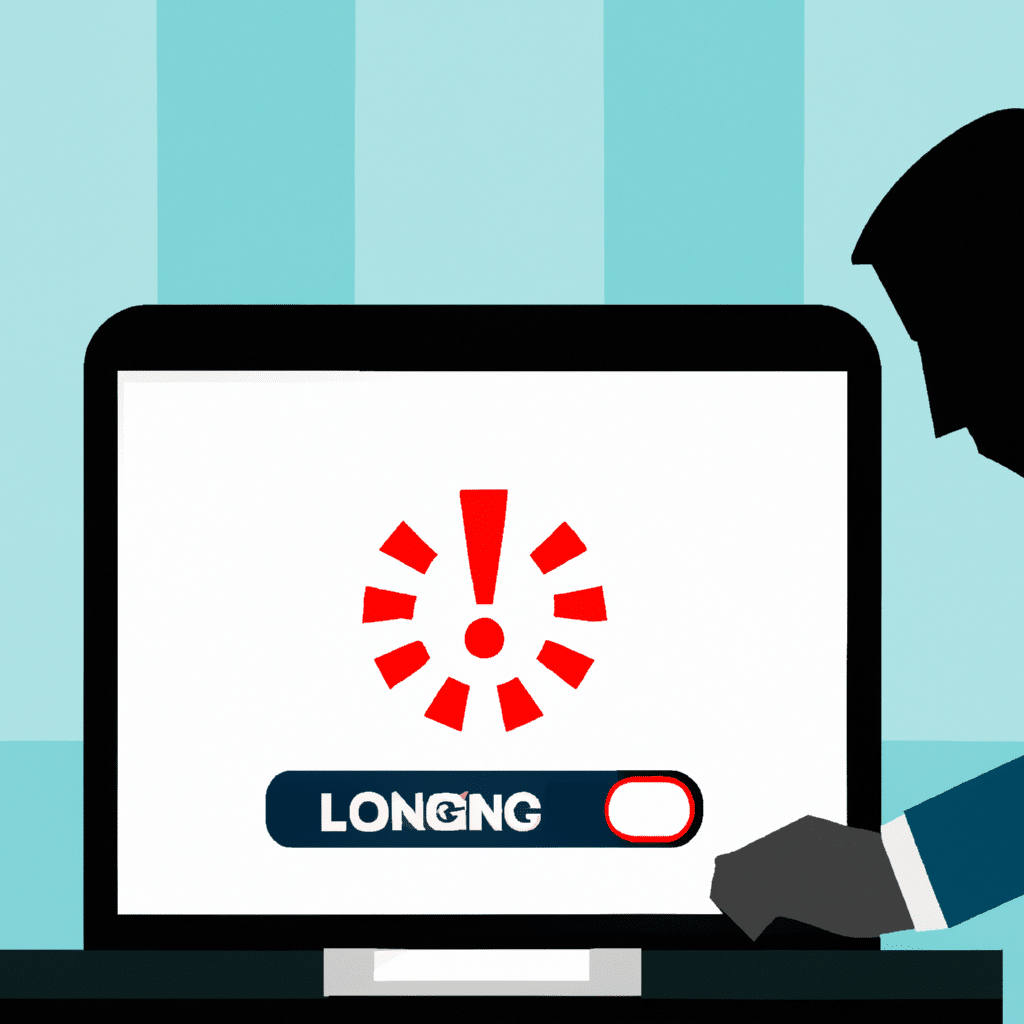
Problem 1: No Internet Access
When you are unable to connect to the internet, the first step is to check if your computer is connected to the Wi-Fi network. If your computer is connected to the Wi-Fi network but still unable to access the internet, try the following solutions:
- Check the router and modem: Restart your router and modem to see if it fixes the problem. If it doesn’t work, try resetting your router to its default settings.
- Update Network Driver: An outdated network driver can cause internet connectivity issues. To update the network driver, go to the Device Manager, find the network adapter, right-click on it, and click Update Driver.
- Disable Firewall: Sometimes, the firewall can block the internet connection. Disable the firewall temporarily and check if you can access the internet.
Problem 2: Slow Internet Connection
If your internet connection is slow, it can be frustrating to browse the web, stream videos, or download files. Here are some solutions to fix slow internet connection issues:
- Check for Malware: Malware can slow down your internet connection. Run a malware scan using your antivirus software to remove any malware or viruses from your computer.
- Limit Background Applications: Some applications consume a lot of bandwidth, which can slow down your internet connection. Close any background applications that are not in use to free up bandwidth.
- Change DNS Server: Sometimes, changing the DNS server can fix slow internet connection issues. You can use Google DNS or OpenDNS to see if it improves your internet speed.
Problem 3: Limited Connectivity
Limited connectivity means your computer is connected to the Wi-Fi network, but you are unable to access the internet. Here are some solutions to fix limited connectivity issues:
- Reset Network: Sometimes, resetting your network can fix limited connectivity issues. To reset your network, go to Settings > Network & Internet > Status > Network reset.
- Check IP Address: Make sure your computer is assigned a correct IP address. To check the IP address, go to Command Prompt and type “ipconfig/all” and press Enter.
- Reinstall Network Driver: If the network driver is corrupted, you can reinstall it to fix limited connectivity issues. Go to the Device Manager, find the network adapter, right-click on it, and click Uninstall. Then, restart your computer to reinstall the driver.
Problem 4: Wi-Fi Connection Drops Frequently
If your Wi-Fi connection drops frequently, it can be frustrating to stay connected. Here are some solutions to fix Wi-Fi connection drop issues:
- Move Closer to the Router: Sometimes, the Wi-Fi signal is weak, and moving closer to the router can improve the signal strength.
- Change Wireless Channel: If there are too many devices connected to the same wireless channel, it can cause interference and drop the connection. Change the wireless channel to see if it helps.
- Update Router Firmware: Outdated router firmware can cause Wi-Fi connection drop issues. Check the manufacturer’s website for updates and install the latest firmware.
Conclusion
In conclusion, Windows internet connection problems can be frustrating, but they are fixable. We have discussed common issues and provided solutions to fix them. If you are still unable to fix the issue, you can contact your internet service provider for further assistance. Follow the above solutions to keep your internet connection running smoothly.












