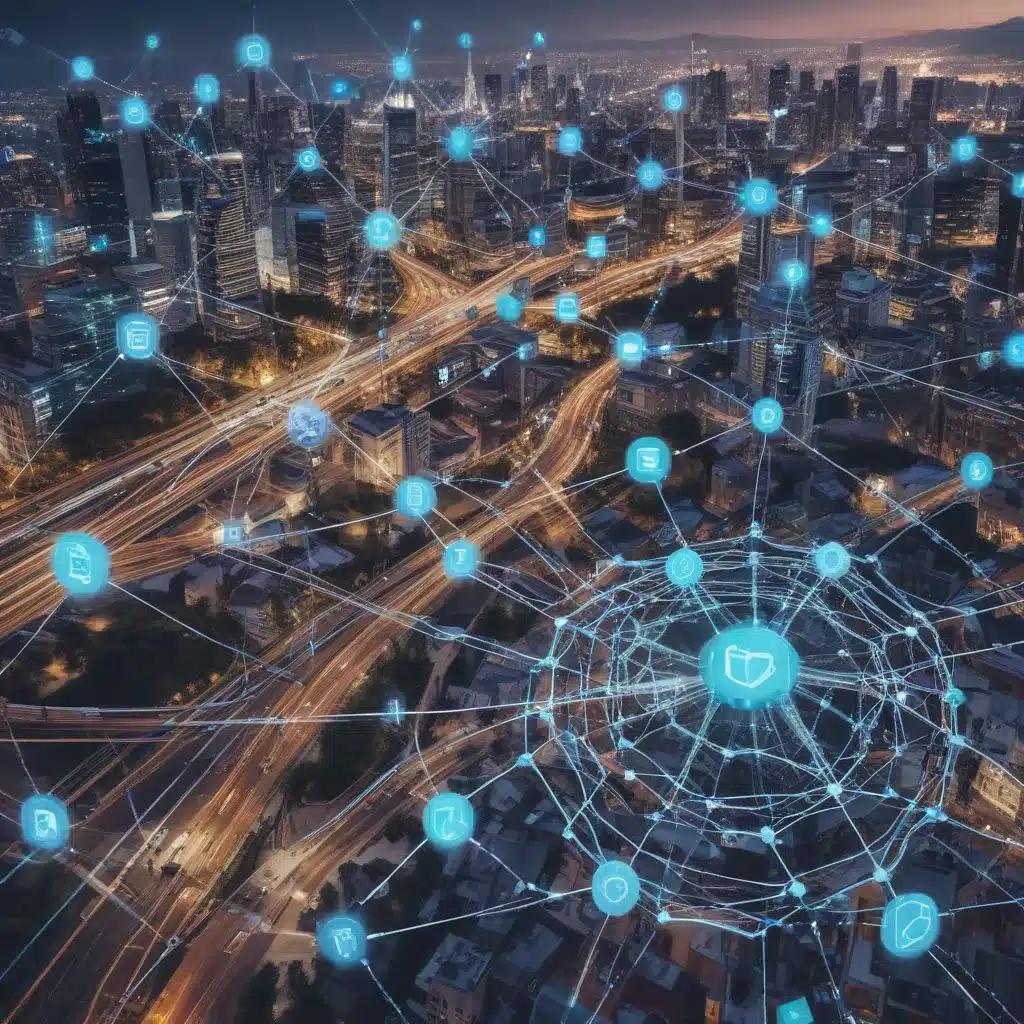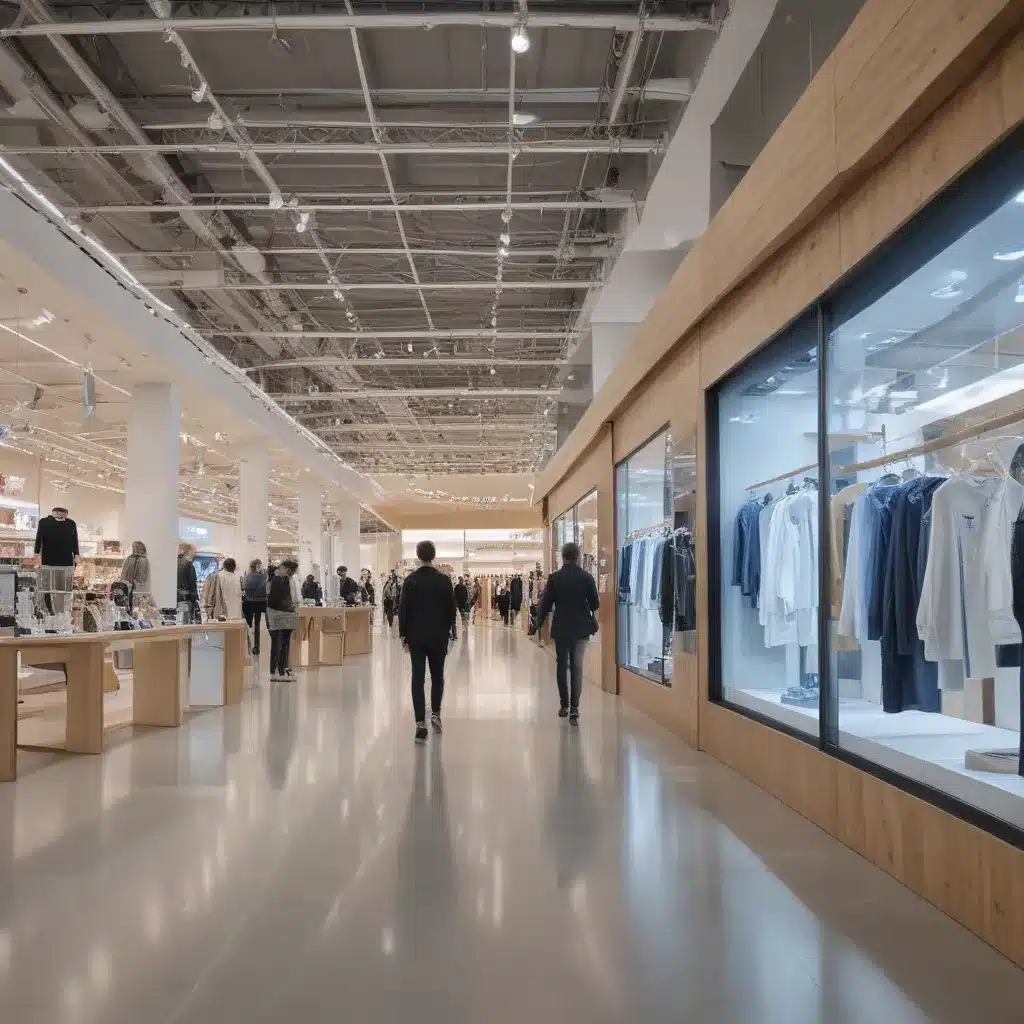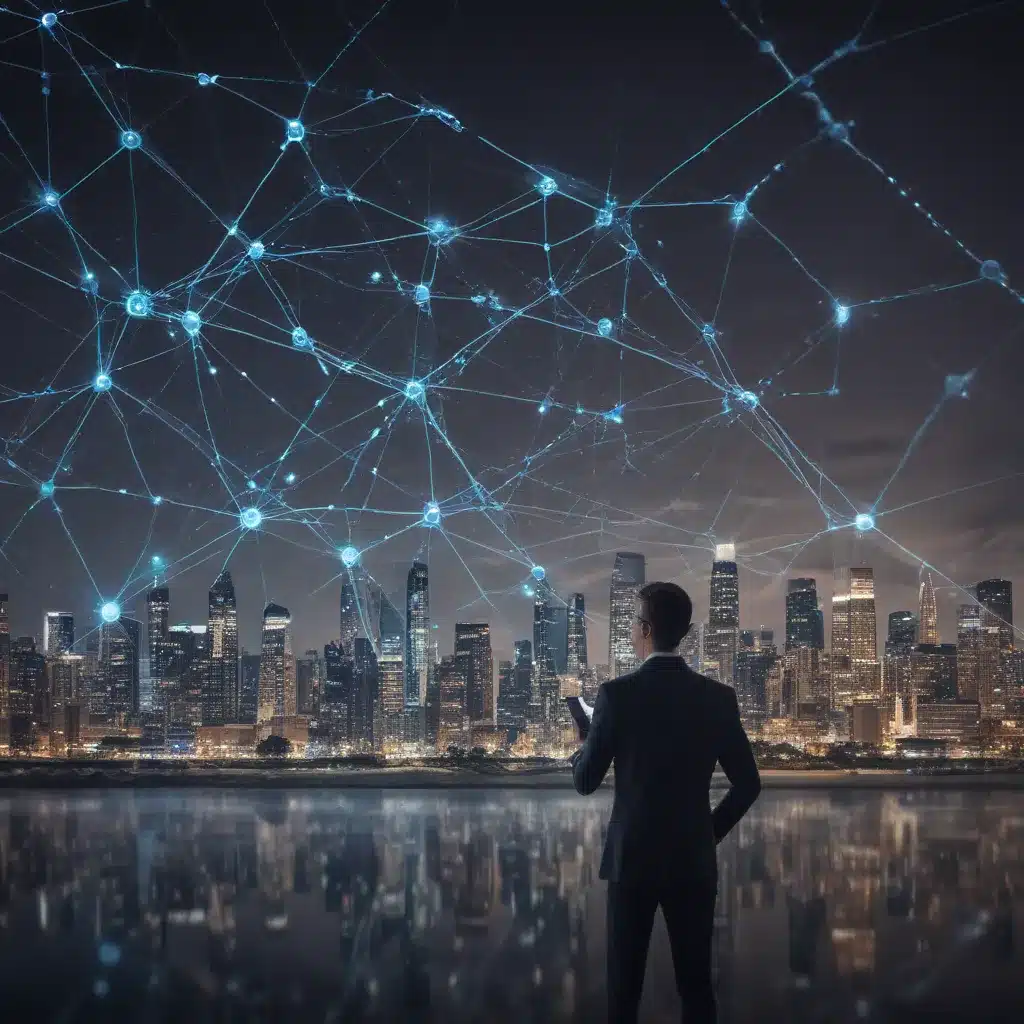The dreaded blue screen of death – it strikes fear into the heart of every Windows user. As frustrating as they are, blue screens actually serve an important purpose. They indicate that a serious error has occurred, forcing the system to shut down to prevent further damage.
With some strategic troubleshooting, many blue screen errors can be resolved. In this guide, I’ll walk through the common causes of blue screens and how to pinpoint the culprit so you can get back up and running again.
Understanding Blue Screen Errors
Blue screens, officially called “stop errors,” display when Windows encounters a critical system error it cannot recover from. They are indicated by an error code and message on a blue background.
Common causes include:
-
Faulty hardware – Issues with RAM, the hard drive, graphics card or other components can trigger a blue screen. These are often the most challenging to diagnose.
-
Driver conflicts – Incompatible, outdated or buggy device drivers can clash with each other and cause system instability. Video card drivers are a common culprit.
-
System file corruption – Key operating system files can become damaged and malfunction, preventing Windows from working properly.
-
Software conflicts – Some applications do not play nice with each other, creating conflicts that lead to blue screens.
-
Overheating – Excessive heat due to poor airflow or dust buildup can potentially damage components and cause crashes.
The key is to systematically isolate the faulty component leading to the error.
Gathering Blue Screen Information
When a blue screen appears, it’s important to gather as much data as possible about the error. Here are some tips:
-
Check the error code – The stop code gives insight into the type of error. Write this down or take a photo of the full screen.
-
Note the error message – This provides some context around what went wrong.
-
Observe any changes leading up to it – Did you recently install new hardware, drivers or software? Were there any abnormal shutdowns or crashes beforehand?
-
Take note of applications running – Knowing which programs were open can help identify software conflicts.
-
Check Event Viewer – System crash reports get logged here and may have additional parameter codes not shown in the blue screen.
Armed with this information, you can start investigating further.
First Steps for Troubleshooting Blue Screens
Here are some initial things to try when dealing with a blue screen of death:
Check for Overheating Issues
-
Open the case – Check for excessive dust buildup and clear it out. Ensure all internal fans are running properly.
-
Monitor temperatures – Use a system utility like SpeedFan or read CPU/GPU temperatures in the BIOS. Anything consistently above 90°C under load indicates overheating.
-
Reapply thermal paste – Old, dried out thermal paste between the CPU and heatsink can cause overheating. Reapplying quality thermal paste can significantly improve temperatures.
Update Device Drivers
-
Update graphics drivers – Display drivers are a very common source of blue screens. Go to your video card manufacturer’s website and install the latest drivers.
-
Update other drivers – Also update chipset, storage, network and other critical drivers. Use a tool like Driver Booster to quickly check for outdated drivers.
-
Roll back recent driver updates – If crashes started after a driver update, rolling back to the previous version may resolve it.
Run SFC and DISM System File Checks
These built-in utilities verify the integrity of core Windows system files and can repair corrupted ones:
-
SFC scan – Open an admin command prompt and run
sfc /scannow. This scans system files and replaces corrupt ones from a cache. -
DISM scan – Run
DISM /Online /Cleanup-Image /RestoreHealthto check the Windows image for errors and restore any found.
Running these regularly helps avoid blue screens stemming from system file damage.
Troubleshooting Specific Blue Screen Error Codes
If basic steps don’t resolve the crashes, it’s time to investigate the specific stop code. Here are some common blue screen codes and troubleshooting suggestions:
KMODE_EXCEPTION_NOT_HANDLED (0x0000001E)
This typically indicates faulty driver code. Try:
- Updating drivers for kernel components like video cards, hard drives, and SSDs
- Temporarily removing or rolling back recently added drivers
- Running driver verifier to identify bad drivers
SYSTEM_THREAD_EXCEPTION_NOT_HANDLED (0x1000007E)
Points to an issue with system resources, often hardware-related:
- Check Event Viewer for hardware errors coinciding with crashes
- Stress test RAM with Memtest86+ to identify faulty sticks
- Try removing non-essential hardware like extra hard drives
IRQL_NOT_LESS_OR_EQUAL (0x0000000A)
This is one of the most common stop codes, suggesting a kernel-mode driver or service conflict:
- Roll back or update drivers for components like anti-virus software, backup tools or CD/DVD programs
- Uninstall recently added programs, updates or services
- Disable non-Microsoft services to determine if one is causing a conflict
PAGE_FAULT_IN_NONPAGED_AREA (0x00000050)
Occurs when Windows encounters an invalid system memory access. Potential solutions:
- Run MEMTEST86+ to check for faulty RAM and replace if errors are found
- Check hard drives for bad sectors and errors using CHKDSK
- Back up data and reinstall Windows to repair possible OS corruption
UNEXPECTED_KERNEL_MODE_TRAP (0x0000007F)
Indicates hardware-related issues. Troubleshoot by:
- Testing components like RAM, drives, video card individually
- Monitoring CPU temperature – thermal issues can cause this error
- Updating BIOS, chipset, storage drivers
- Removing recently added hardware/drivers
By narrowing down the specific causes behind a blue screen code, you can ultimately find and fix the underlying hardware or software issue.
Preventing Future Blue Screens
Beyond resolving your current blue screen of death, taking proactive measures can help avoid similar issues down the road:
-
Keep Windows and drivers updated – Regularly install the latest patches, service packs and driver versions.
-
Clean out dust – Periodically open up your PC case and clean out air vents and fans to prevent overheating.
-
Install security software – Use anti-virus tools and firewalls to prevent malware that could corrupt system files.
-
Use system utilities – Schedule regular error-checking with CHKDSK and SFC scans to detect system file corruption.
-
Back up data – Use backup software to regularly save important data in case you need to reinstall Windows to fix blue screen issues.
-
Tune performance – Adjusting visual effects and startup programs can reduce system strain for older PCs susceptible to crashes.
Though inconvenient, blue screens provide critical insights into fixing issues before they result in permanent damage or data loss. With some targeted troubleshooting and preventative care, you can hunt down these Windows stop errors and restore a stable, reliably operating system.